게임 동영상 공짜로 저장하기, Catch 3D
2007. 7. 5. 12:45ㆍ인터넷/유용한 웹사이트
반응형
▶ 필자는 카트라이더라는 게임을 무척 좋아한다! 그리고 철권이라는 게임도! ㅡ..ㅡ 나이가 서른이 가까이 되었는데 뭔 게임이냐고 하는 구시대적인 발언을 하는 사람도 가아~끔 있지만 그래도 요새는 나이에 관계없이 게임을 즐기는 바람직한(?) 문화가 어느정도 자리잡은 듯 하다!
▶ 게임을 하는 도중에 지금 플레이하는 동영상을 저장할수 있는 방법은 없을까 고민하게 되었는데 카트라이더에서는 리플레이 동영상 이라는 기능이 있었고 유료 아이템을 구매해야 사용할수 있는 기능이었다. 그래서 무료 프로그램을 찾던 도중! 아주 아주 훌륭한 Catch 3D 라는 프로그램을 알게 되었도 공짜로 동영상을 찍어서 길드원들과 함께 공유할수 있게 되었다!
▶ Catch 3D로 게임 동영상외에도 컴퓨터 강좌나 유틸리티 사용법 강좌 등 강좌를 만들때도 유용하게 사용할수 있다! 여러가지 방법으로 응용해서 사용해도 나쁘지 않을듯! 그렇다면 이번엔 Catch 3D의 프로그램 사용법을 알아보자!
▶ 아래의 링크를 클릭하고 들어가서 프로그램을 다운 받고 인스톨한다! SProsoft 에서 만든 프로그램인데 홈페이지에서 무료로 다운로드가 가능하게 되어있었다. 이런 고마운 일이! :)
첫번째☞ 프로그램을 인스톨한후 실행하면 아래의 화면이 나온다! 숫자를 매겨놓은 곳에 있는 버튼들은 한마디로 화면과 소리를 설정해 주는 곳인데 다른곳은 손댈 필요도 없이 우선 숫자가 매겨진 곳만 알아도 왠만한 게임 저장은 손쉽게 할수 있다. 알아보기 쉽도록 빨간색 글씨로 숫자를 매겨 놓았으므로 아래의 화면을 참고 해서 따라해 보시길! :D
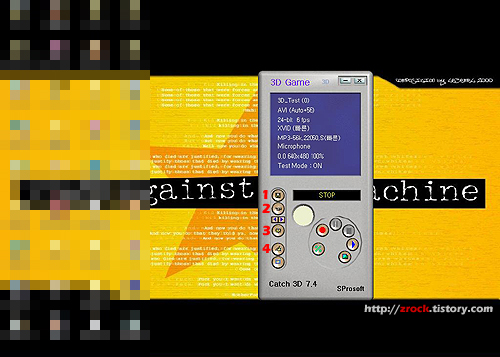
두번째☞ 위의 숫자가 메겨진 화면에서 숫자 1번을 클릭하면 아래의 캡쳐 파일명 설정 창이 나온다. 여기에서는 말그대로 동영상 파일이 저장될 위치와 파일이름을 설정해 주면된다. 빨간색으로 밑줄 그어진 곳에 위치를 설정해 주고 이름을 카트 라이더 동영상 이라고 입력하고 저장 버튼을 눌렀다!
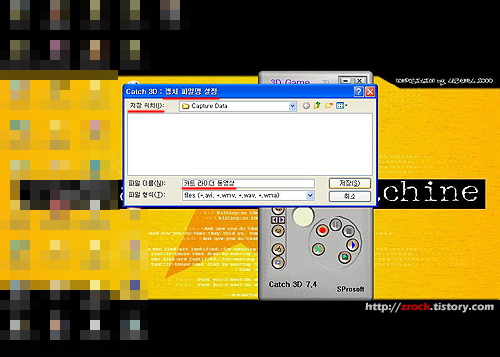
세번째☞ 2번 버튼을 눌렀더니 아래의 화면이 나왔다. 여기서는 게임 동영상을 어떤 확장자의 동영상파일로 저장할지를 선택하는 곳이다. 첫번째의 AVI는 화질을 최우선으로 할때 사용하는 것으로 AVI로 선택하면 용량이 너무 커진다. 두번째의 WMV로 지정해 주고 다음 단계로 넘어간다!
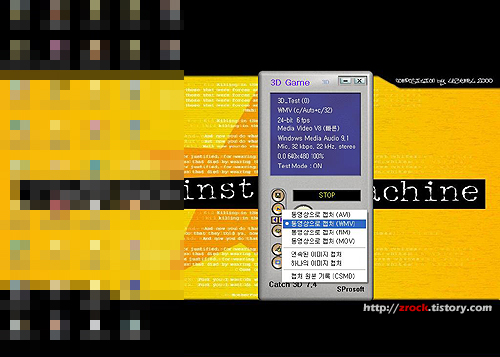
네번째☞ 첫번째 화면에서 3번 버튼을 눌렀더니 아래의 환경설정 창이 나왔다. 여기에서 화면과 소리를 설정해 준다고 보면 된다. 우선 비디오라는 탭의 캡쳐탭에서 초당프레임수를 30으로 하고 캡쳐 색은 32비트 트루컬러로 설정한다. 참고로 여러가지 설정들이 있지만 초보들은 필자가 언급한 곳만 설정하는것이 바람직하다. 아래에 결과물로 저장된 동영상을 보여주겠지만 이대로 하면 용량도 작고 화질도 좋은 게임동영상을 저장할수 있게 될것이다!
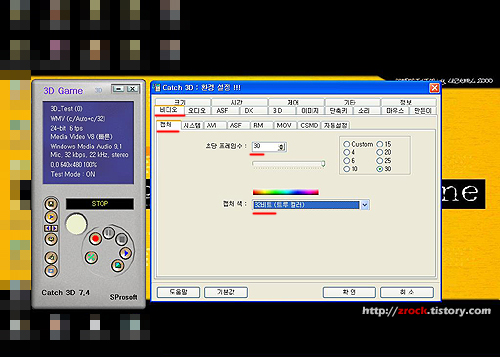
다섯번째☞ 이번엔 오디오 탭을 클릭했을때의 화면이다. 오디오 탭의 장치 탭에서 빨간색으로 밑줄그어진 대로 오디오 녹음함 으로 체크하고 제어간격은 크게로 하고 오디오 입력장치에서 기본적으로 Microsoft 사운드 매퍼로 선택되어 있는데 그곳을 클릭해 보면 자신의 컴퓨터에 맞는 사운드가 나온다! 이걸 선택했더니 비로소 소리가 나온다는 사실을 알아냈다! 설정이 끝나면 확인버튼 클릭!
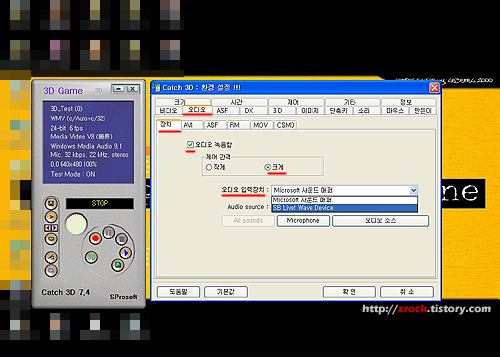
여섯번째☞ 이번엔 크기 탭을 눌러서 첫번째에 있는 캡쳐 원본크기로 설정했다. 임의 대로 설정하면 된다. 필자는 큰 화면이 좋아서 캡쳐 원본 크기를 클릭했다!
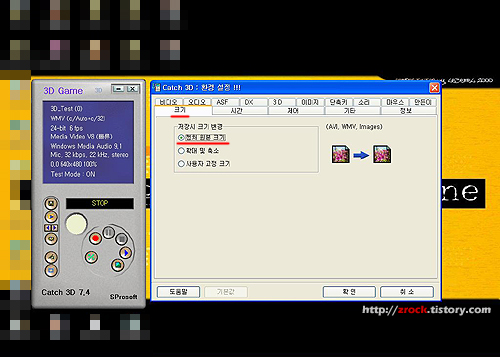
일곱번째☞ 4번의 영역설정 버튼을 눌렀더니 아래의 영역선택 방식 창이 나왔다. 두번째가 기본으로 설정되어 있는데 이것도 자신의 기호에 맞게 설정해 주면된다! 다 되었으면 확인을 누른다!
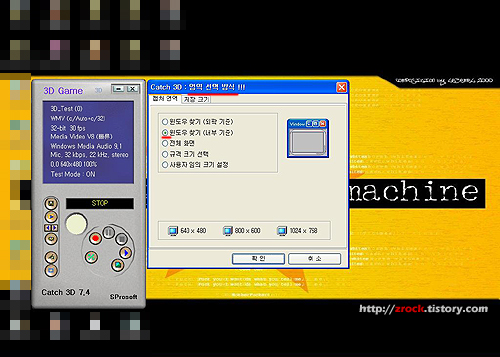
여덟번째☞ 위의 옵션 설정과정을 다 마쳤다면 이제 게임을 실행한 후 F5 버튼을 눌러주면 저장이 시작된다. 그리고 저장을 마치고 싶을 때 F6 버튼을 눌러주면 저장이 자동으로 끝나게 된다. 무지 간단하다! :D
▶ 게임을 하는 도중에 지금 플레이하는 동영상을 저장할수 있는 방법은 없을까 고민하게 되었는데 카트라이더에서는 리플레이 동영상 이라는 기능이 있었고 유료 아이템을 구매해야 사용할수 있는 기능이었다. 그래서 무료 프로그램을 찾던 도중! 아주 아주 훌륭한 Catch 3D 라는 프로그램을 알게 되었도 공짜로 동영상을 찍어서 길드원들과 함께 공유할수 있게 되었다!
▶ Catch 3D로 게임 동영상외에도 컴퓨터 강좌나 유틸리티 사용법 강좌 등 강좌를 만들때도 유용하게 사용할수 있다! 여러가지 방법으로 응용해서 사용해도 나쁘지 않을듯! 그렇다면 이번엔 Catch 3D의 프로그램 사용법을 알아보자!
▶ 아래의 링크를 클릭하고 들어가서 프로그램을 다운 받고 인스톨한다! SProsoft 에서 만든 프로그램인데 홈페이지에서 무료로 다운로드가 가능하게 되어있었다. 이런 고마운 일이! :)
첫번째☞ 프로그램을 인스톨한후 실행하면 아래의 화면이 나온다! 숫자를 매겨놓은 곳에 있는 버튼들은 한마디로 화면과 소리를 설정해 주는 곳인데 다른곳은 손댈 필요도 없이 우선 숫자가 매겨진 곳만 알아도 왠만한 게임 저장은 손쉽게 할수 있다. 알아보기 쉽도록 빨간색 글씨로 숫자를 매겨 놓았으므로 아래의 화면을 참고 해서 따라해 보시길! :D
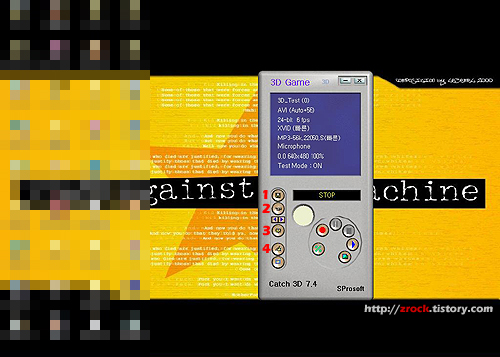
두번째☞ 위의 숫자가 메겨진 화면에서 숫자 1번을 클릭하면 아래의 캡쳐 파일명 설정 창이 나온다. 여기에서는 말그대로 동영상 파일이 저장될 위치와 파일이름을 설정해 주면된다. 빨간색으로 밑줄 그어진 곳에 위치를 설정해 주고 이름을 카트 라이더 동영상 이라고 입력하고 저장 버튼을 눌렀다!
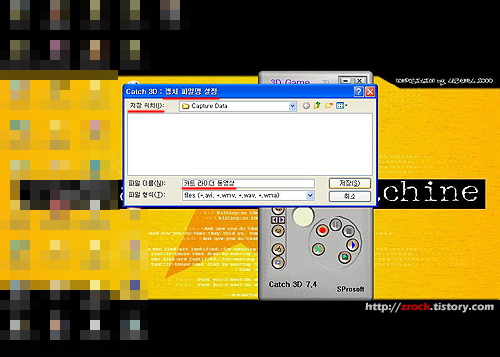
세번째☞ 2번 버튼을 눌렀더니 아래의 화면이 나왔다. 여기서는 게임 동영상을 어떤 확장자의 동영상파일로 저장할지를 선택하는 곳이다. 첫번째의 AVI는 화질을 최우선으로 할때 사용하는 것으로 AVI로 선택하면 용량이 너무 커진다. 두번째의 WMV로 지정해 주고 다음 단계로 넘어간다!
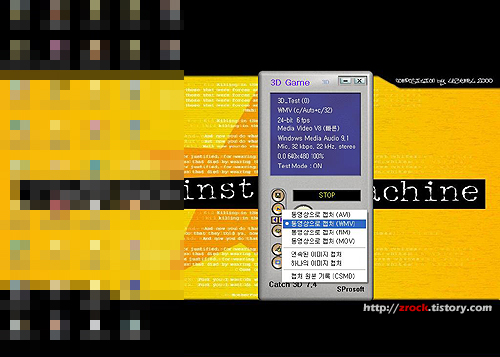
네번째☞ 첫번째 화면에서 3번 버튼을 눌렀더니 아래의 환경설정 창이 나왔다. 여기에서 화면과 소리를 설정해 준다고 보면 된다. 우선 비디오라는 탭의 캡쳐탭에서 초당프레임수를 30으로 하고 캡쳐 색은 32비트 트루컬러로 설정한다. 참고로 여러가지 설정들이 있지만 초보들은 필자가 언급한 곳만 설정하는것이 바람직하다. 아래에 결과물로 저장된 동영상을 보여주겠지만 이대로 하면 용량도 작고 화질도 좋은 게임동영상을 저장할수 있게 될것이다!
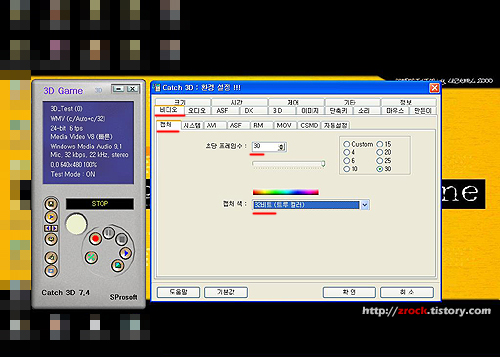
다섯번째☞ 이번엔 오디오 탭을 클릭했을때의 화면이다. 오디오 탭의 장치 탭에서 빨간색으로 밑줄그어진 대로 오디오 녹음함 으로 체크하고 제어간격은 크게로 하고 오디오 입력장치에서 기본적으로 Microsoft 사운드 매퍼로 선택되어 있는데 그곳을 클릭해 보면 자신의 컴퓨터에 맞는 사운드가 나온다! 이걸 선택했더니 비로소 소리가 나온다는 사실을 알아냈다! 설정이 끝나면 확인버튼 클릭!
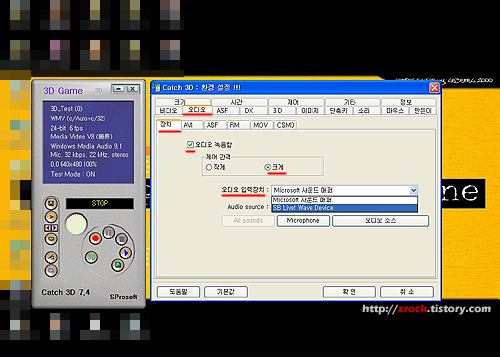
여섯번째☞ 이번엔 크기 탭을 눌러서 첫번째에 있는 캡쳐 원본크기로 설정했다. 임의 대로 설정하면 된다. 필자는 큰 화면이 좋아서 캡쳐 원본 크기를 클릭했다!
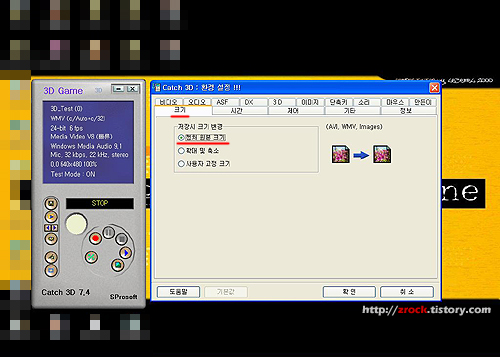
일곱번째☞ 4번의 영역설정 버튼을 눌렀더니 아래의 영역선택 방식 창이 나왔다. 두번째가 기본으로 설정되어 있는데 이것도 자신의 기호에 맞게 설정해 주면된다! 다 되었으면 확인을 누른다!
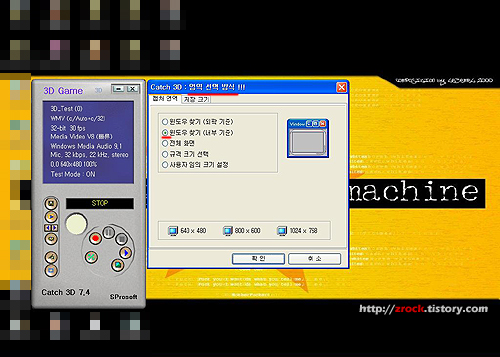
여덟번째☞ 위의 옵션 설정과정을 다 마쳤다면 이제 게임을 실행한 후 F5 버튼을 눌러주면 저장이 시작된다. 그리고 저장을 마치고 싶을 때 F6 버튼을 눌러주면 저장이 자동으로 끝나게 된다. 무지 간단하다! :D
반응형