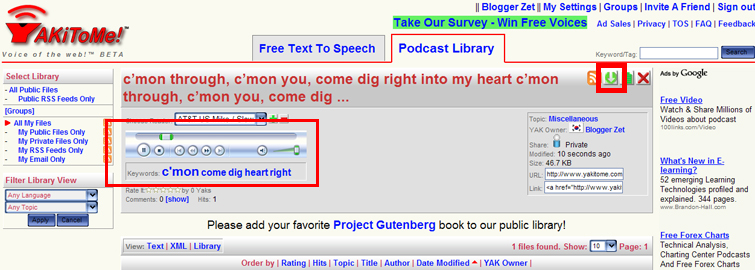온라인상에서 텍스트를 음성 파일로 바꿔주는 YAKiToMe
2008. 4. 30. 07:26ㆍ인터넷/유용한 앱과 웹
반응형
YAKiToMe를 이용하면 입력한 텍스트를 음성 파일로 바꿀수 있고 다운로드도 할 수 있습니다. 예를 들어 I Have a Dream 이라고 입력하고 변환 버튼을 누르면 음성 파일로 변환되어 사람이 말하는 소리 파일로 변환되게 됩니다. 톤이 일정하기 때문에 어색함이 있지만 그래도 쓸만합니다. Lasse Lindh의 C'mon Through 하이라이트 가사부분을 입력해서 음성 파일을 만들어 봤습니다. 먼저 감상해 보실까요.
☞ YAKiToMe에 접속합니다. http://www.yakitome.com/ 상단에 보면 두개의 파란 글씨가 있습니다. 좌측의 링크를 클릭합니다.
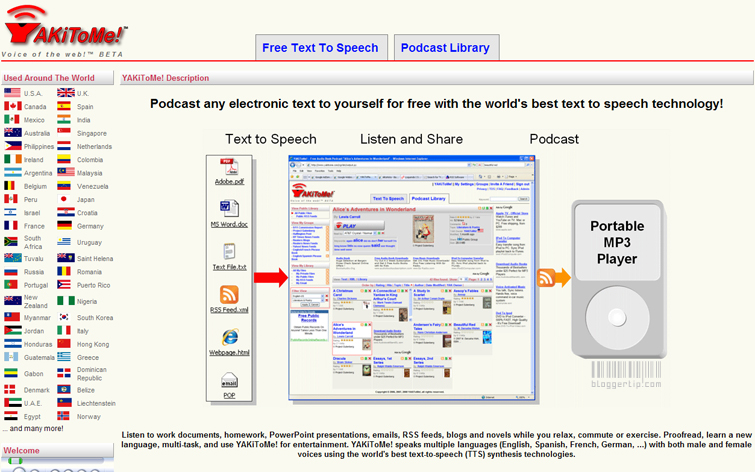
☞ 아래의 화면이 나올거에요. 로그인 하라는 화면인데요. 아직 계정이 없으니 계정을 생성해야 합니다. 빨간색으로 체크한 부분을 클릭합니다.
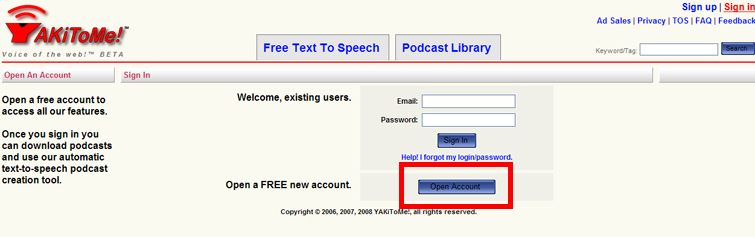
☞ 회원가입 창이 나오면 메일주소 두번 써주고, 패스워드 두번 써주고, 유저 네임, 지역 선택, 성 구분, 생일까지 입력하고 다 되면 아래의 새 계정 만들기 버튼을 누릅니다.
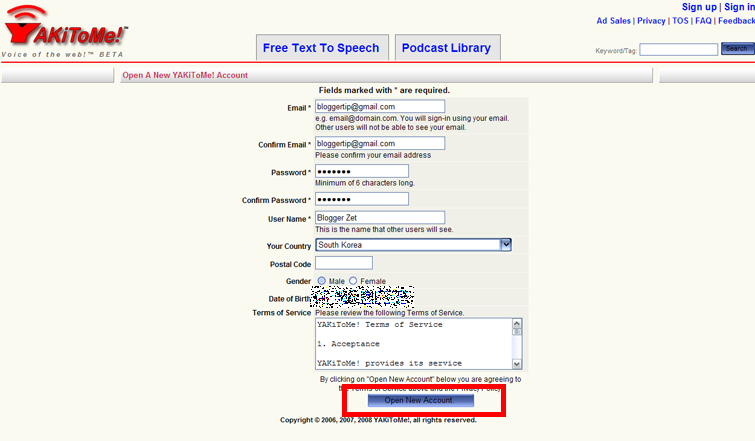
☞ 그러면 아래의 메시지가 나옵니다. 메일로 계정 활성화 링크를 보냈으니 확인하고 링크를 클릭하면 된답니다. 스팸메일함으로 혹시 메일이 잘못 갔는지도 확인 하랍니다. 메일함으로 가보겠습니다.
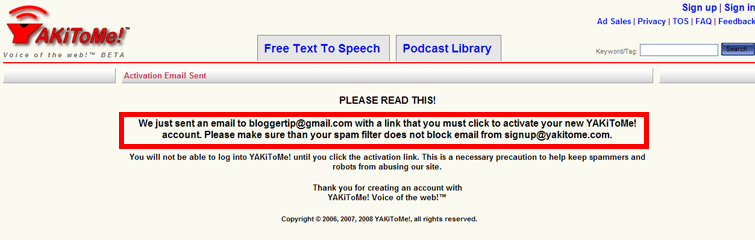
☞ 메일이 도착해 있습니다. Activate Your New Account 버튼을 눌러 계정을 활성화합니다.
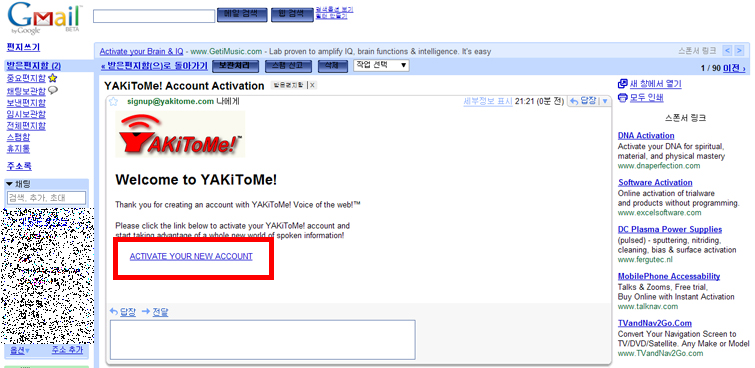
☞ 이렇게 나옵니다. 로그인 페이지로 진행 이라는 링크를 클릭합니다.
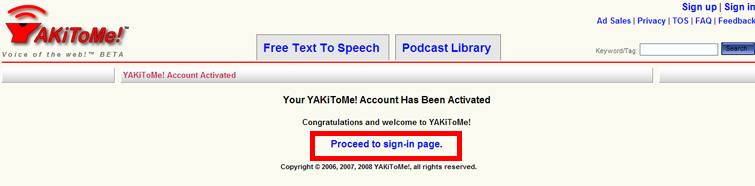
☞ 약간 기계적인 환영 메시지와 함께 로그인 화면이 나옵니다. 자신의 이메일 주소와 패스워드를 입력하고 Sign In 버튼을 누릅니다.
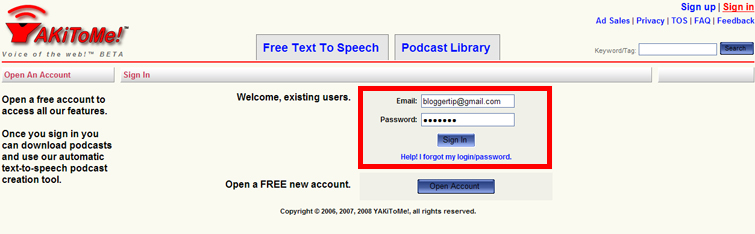
☞ 드디어 기라디고 기다리던 텍스트 입력창이 나왔습니다. 좌측에 보시면 언어, 목소리, 음성 속도, 출력물의 포맷을 선택 저장할 수 있습니다. Test Voice 버튼을 눌러 음성을 시험해 볼수도 있습니다. 자신이 원하는 설정으로 선택한 후 우측에 음성으로 변환할 텍스트를 입력합니다. 저는 Lasse Lindh의 C'mon Through 후렴구 일부분의 가사를 넣어봤습니다. 입력을 마치면 아래의 Convert Text To Speech 버튼을 누릅니다.
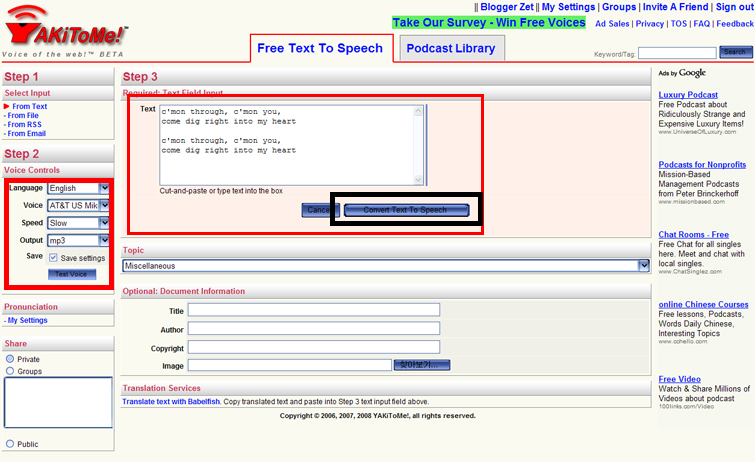
☞ 변환이 되면 아래의 PLAY 버튼이 보이게 됩니다. 눌러봤습니다.
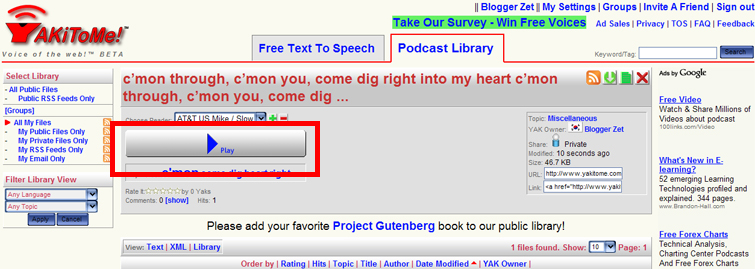
☞ 잘 나옵니다. 헌데 확실히 음성이 어색하기는 합니다. (ㅋㅋ) 여러분도 한번 해보세요! :D
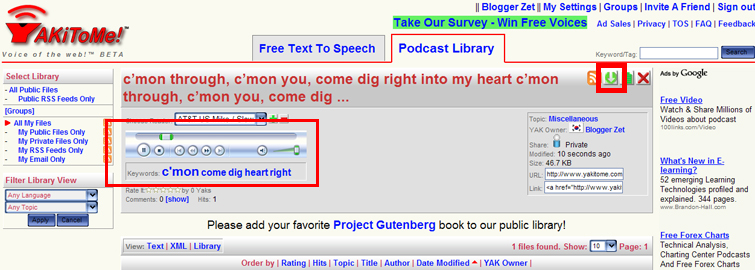
YAKiToMe 이용, 오디오 파일로 변환
Lasse Lindh의 원곡
☞ YAKiToMe에 접속합니다. http://www.yakitome.com/ 상단에 보면 두개의 파란 글씨가 있습니다. 좌측의 링크를 클릭합니다.
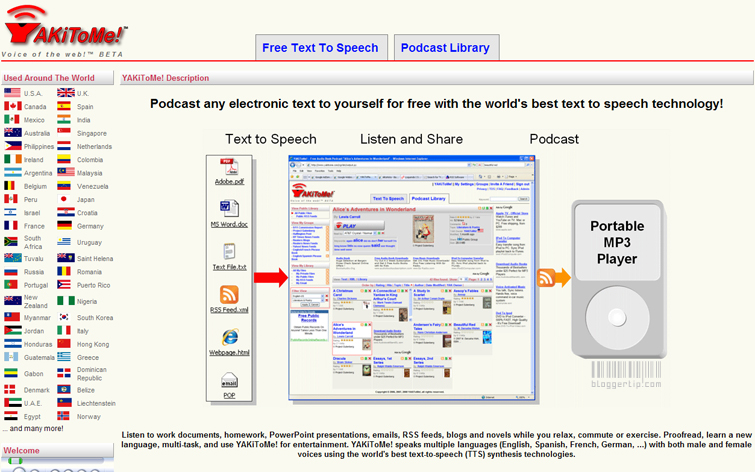
☞ 아래의 화면이 나올거에요. 로그인 하라는 화면인데요. 아직 계정이 없으니 계정을 생성해야 합니다. 빨간색으로 체크한 부분을 클릭합니다.
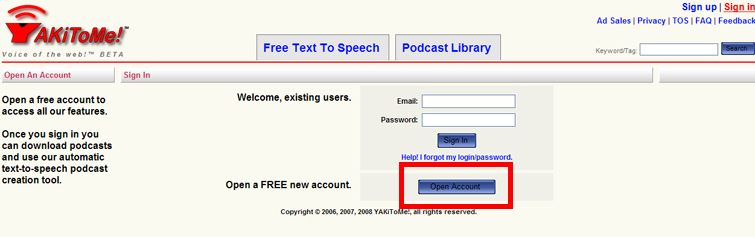
☞ 회원가입 창이 나오면 메일주소 두번 써주고, 패스워드 두번 써주고, 유저 네임, 지역 선택, 성 구분, 생일까지 입력하고 다 되면 아래의 새 계정 만들기 버튼을 누릅니다.
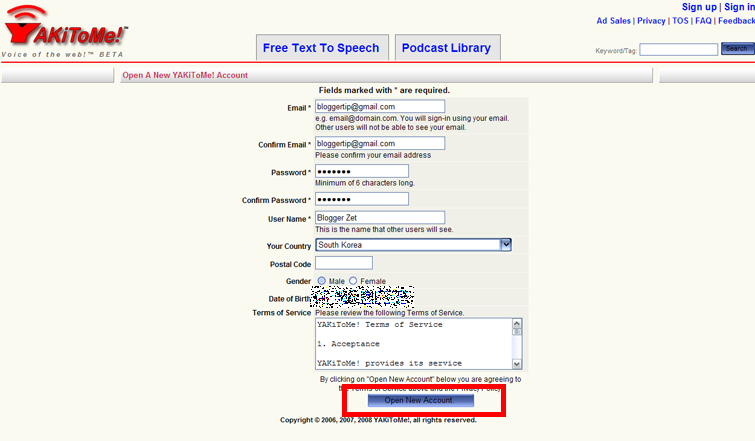
☞ 그러면 아래의 메시지가 나옵니다. 메일로 계정 활성화 링크를 보냈으니 확인하고 링크를 클릭하면 된답니다. 스팸메일함으로 혹시 메일이 잘못 갔는지도 확인 하랍니다. 메일함으로 가보겠습니다.
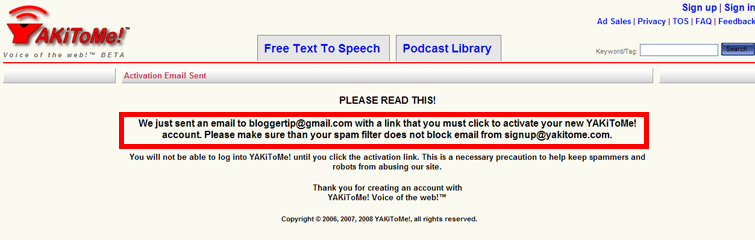
☞ 메일이 도착해 있습니다. Activate Your New Account 버튼을 눌러 계정을 활성화합니다.
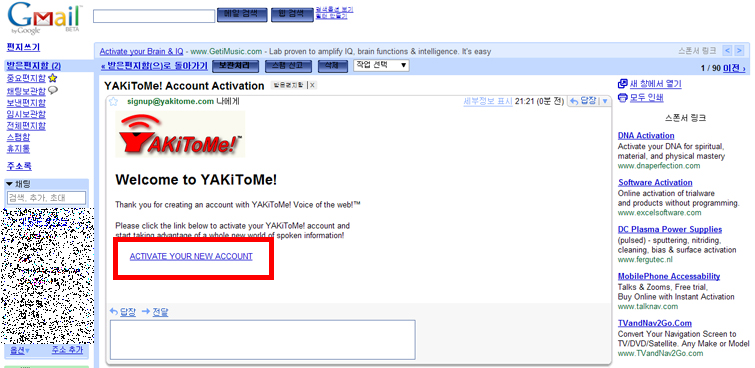
☞ 이렇게 나옵니다. 로그인 페이지로 진행 이라는 링크를 클릭합니다.
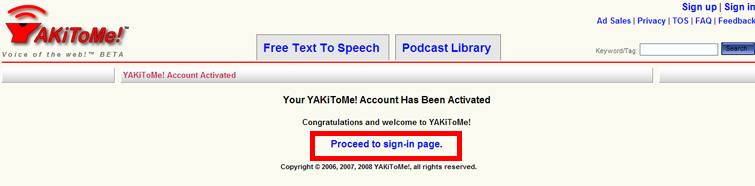
☞ 약간 기계적인 환영 메시지와 함께 로그인 화면이 나옵니다. 자신의 이메일 주소와 패스워드를 입력하고 Sign In 버튼을 누릅니다.
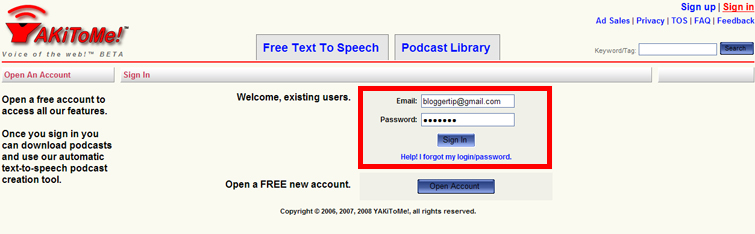
☞ 드디어 기라디고 기다리던 텍스트 입력창이 나왔습니다. 좌측에 보시면 언어, 목소리, 음성 속도, 출력물의 포맷을 선택 저장할 수 있습니다. Test Voice 버튼을 눌러 음성을 시험해 볼수도 있습니다. 자신이 원하는 설정으로 선택한 후 우측에 음성으로 변환할 텍스트를 입력합니다. 저는 Lasse Lindh의 C'mon Through 후렴구 일부분의 가사를 넣어봤습니다. 입력을 마치면 아래의 Convert Text To Speech 버튼을 누릅니다.
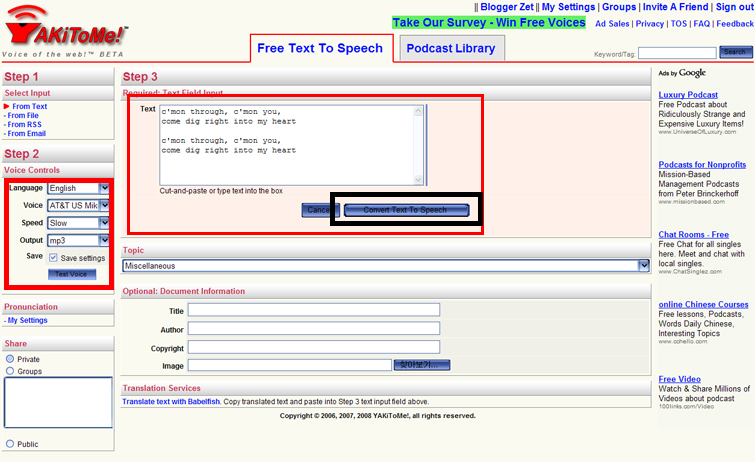
☞ 변환이 되면 아래의 PLAY 버튼이 보이게 됩니다. 눌러봤습니다.
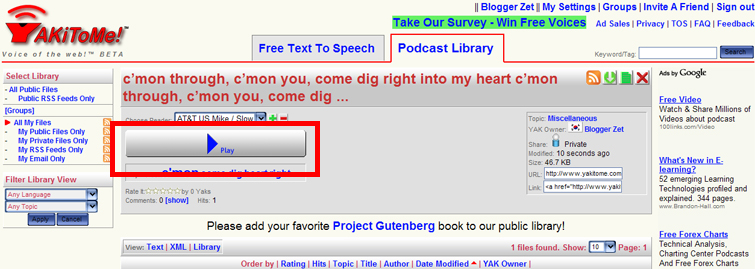
☞ 잘 나옵니다. 헌데 확실히 음성이 어색하기는 합니다. (ㅋㅋ) 여러분도 한번 해보세요! :D