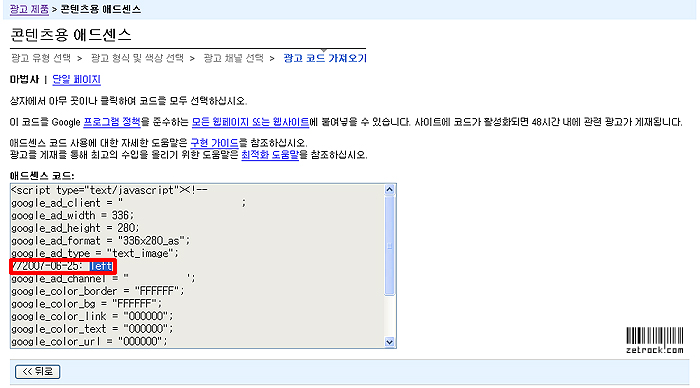정보☞ 채널을 이용하여 광고별 조회수 알아보기
2007. 6. 26. 10:06ㆍ블로그/블로그 돈벌기
반응형
보통의 경우 애드센스를 설치할때 두개 혹은 세개 이상의 광고를 부위별로 올려 놓습니다. 그런데 어디서 얼마만큼의 수익이 일어났는지 알길이 막막합니다. 이 클릭수를 알수만 있다면 분석도 가능하고 더 나은 배치를 통해 최고의 수익률을 낼수 있을터인데 말이죠. 이런 경우 아주 유용한 기능이 채널 기능입니다. 즉 자신의 광고에 채널을 넣어서 해당 광고의 조회수(클릭수)를 알아볼수 있는 것입니다.
이렇게 말로 설명하면 이해가 잘 안되죠? 캡쳐화면과 함께 알아보겠습니다. 한글만 읽을 줄 알면 5분안에 삽입이 가능하니 한번 따라해 보세요!
▶ 아래의 화면에서 보시는 바와 같이 저는 본문상단에 두개의 콘텐츠 광고를 사용하고 있습니다. 이 두 광고에 채널을 설정해 보도록 하겠습니다. 다음 화면으로 고고!
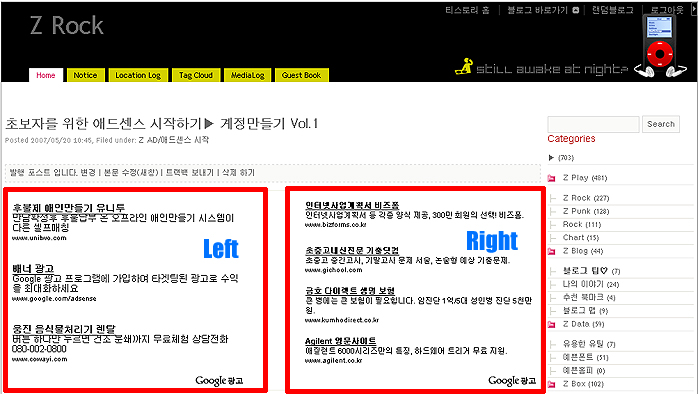
▶ 애드센스의 광고설정창으로 갑니다. 여기에서 상단에 있는 채널을 클릭하지 마시고 원래 설정했던 그대로 따라가시면 됩니다. 다시 말하면, 제가 사용했던 광고는 콘텐츠용 광고 두개 였으므로 전과 동일한 설정창으로 들어가면 됩니다. 콘텐츠용 애드센스를 클릭하고 다음으로 넘어갑니다.
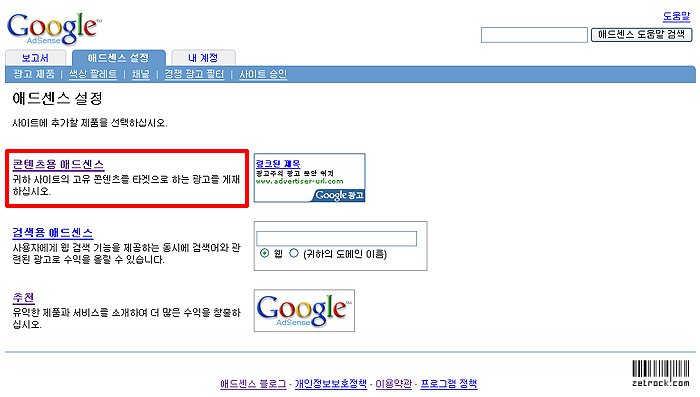
▶ 광고단위도 원래 사용했던 설정으로 하고 계속하기를 눌러 다음화면으로 넘어갑니다.
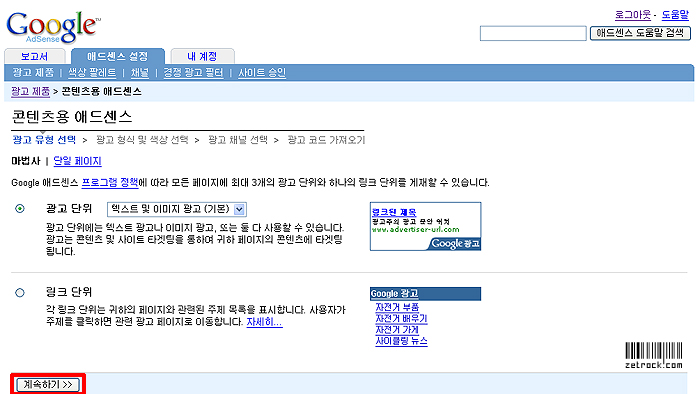
▶ 광고형식과 색상도 자신이 원하는대로 설정해 주고 다음으로 넘어갑니다.
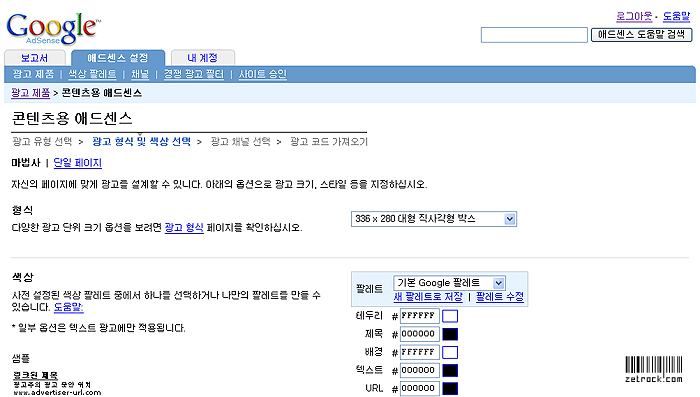
▶ 자! 이제 드디어 채널창이 나왔습니다. 왼쪽에 보시면 아직 채널이 없기 때문에 공란으로 되어 있습니다. 여기에서 빨간색으로 테두리가 되어진 곳의 "새 채널 추가" 버튼을 누릅니다. 그리고 다음으로 넘어갑니다.
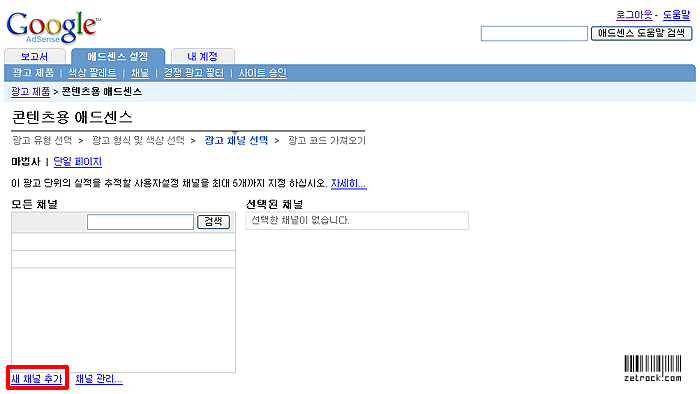
▶ "새 채널 추가" 버튼을 눌렀더니 새 채널의 이름을 입력하라는 창이 나왔습니다. 저는 우선 왼쪽의 광고에 채널을 설정하려 하므로 이름을 left 라고 했습니다. 채널이름은 어떻게 입력하든 상관이 없습니다. 알아보기 쉽게 하는게 보기도 좋겠죠? 입력하고 다음으로 넘어갑니다.
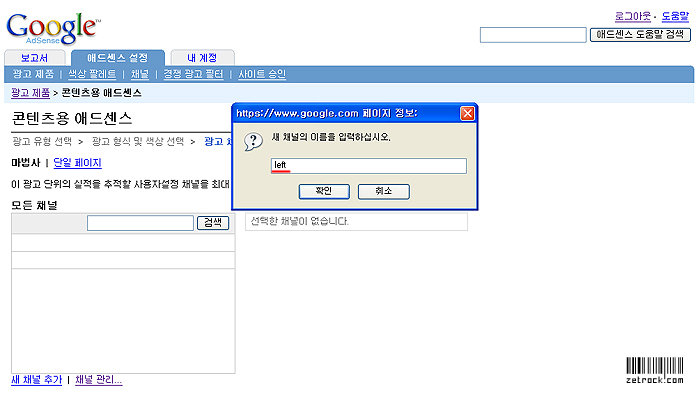
▶ 다음화면에 보시면 left 라는 채널이 생성이 되어 있는게 보이시죠? 아래의 계속하기 버튼을 누릅니다.
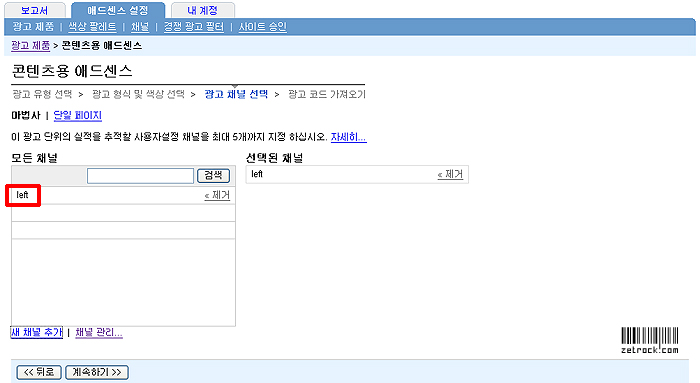
▶ 아래에 보이는 화면처럼 광고코드가 만들어졌습니다. left 라는 채널이 삽입이 되어있죠? 이 코드를 자신이 원하는 위치에 넣어주면 다 된겁니다. 고생 하셨어요! :D
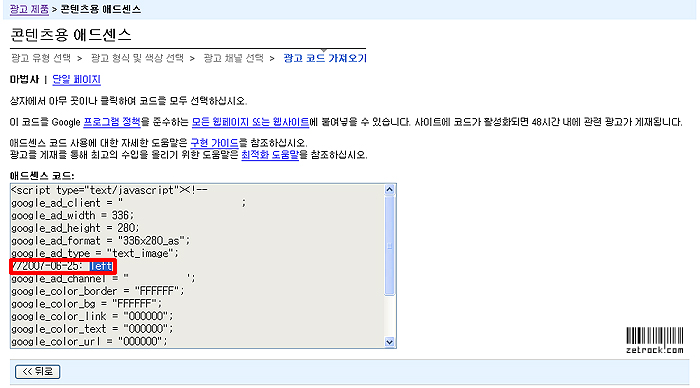
이렇게 말로 설명하면 이해가 잘 안되죠? 캡쳐화면과 함께 알아보겠습니다. 한글만 읽을 줄 알면 5분안에 삽입이 가능하니 한번 따라해 보세요!
▶ 아래의 화면에서 보시는 바와 같이 저는 본문상단에 두개의 콘텐츠 광고를 사용하고 있습니다. 이 두 광고에 채널을 설정해 보도록 하겠습니다. 다음 화면으로 고고!
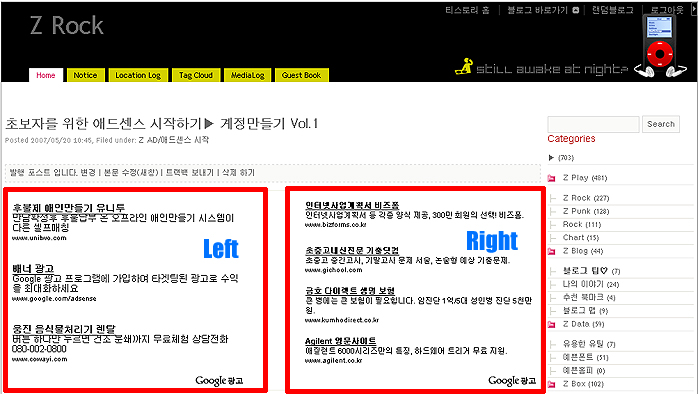
▶ 애드센스의 광고설정창으로 갑니다. 여기에서 상단에 있는 채널을 클릭하지 마시고 원래 설정했던 그대로 따라가시면 됩니다. 다시 말하면, 제가 사용했던 광고는 콘텐츠용 광고 두개 였으므로 전과 동일한 설정창으로 들어가면 됩니다. 콘텐츠용 애드센스를 클릭하고 다음으로 넘어갑니다.
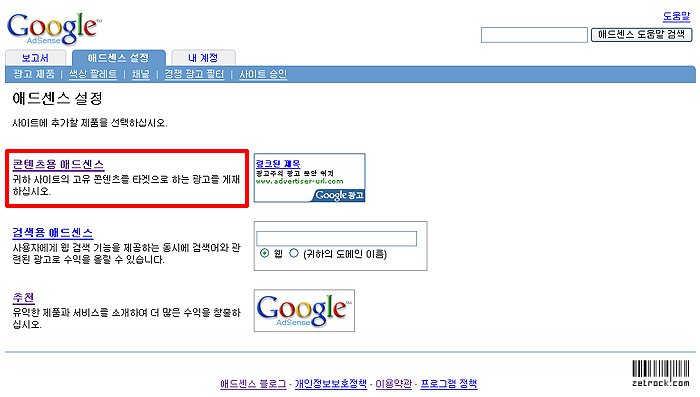
▶ 광고단위도 원래 사용했던 설정으로 하고 계속하기를 눌러 다음화면으로 넘어갑니다.
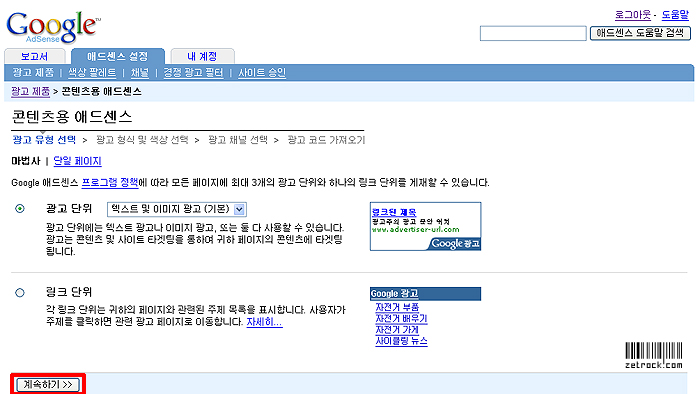
▶ 광고형식과 색상도 자신이 원하는대로 설정해 주고 다음으로 넘어갑니다.
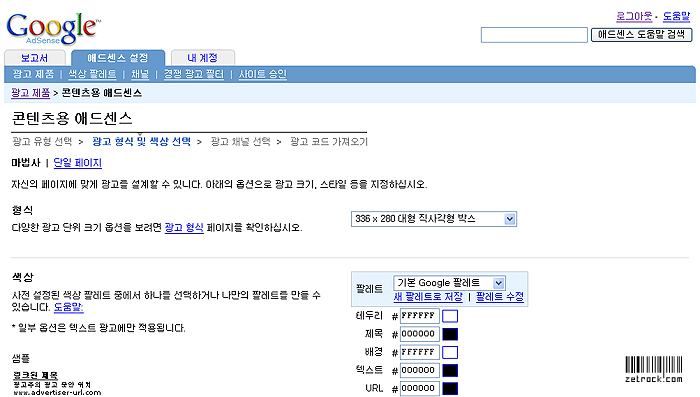
▶ 자! 이제 드디어 채널창이 나왔습니다. 왼쪽에 보시면 아직 채널이 없기 때문에 공란으로 되어 있습니다. 여기에서 빨간색으로 테두리가 되어진 곳의 "새 채널 추가" 버튼을 누릅니다. 그리고 다음으로 넘어갑니다.
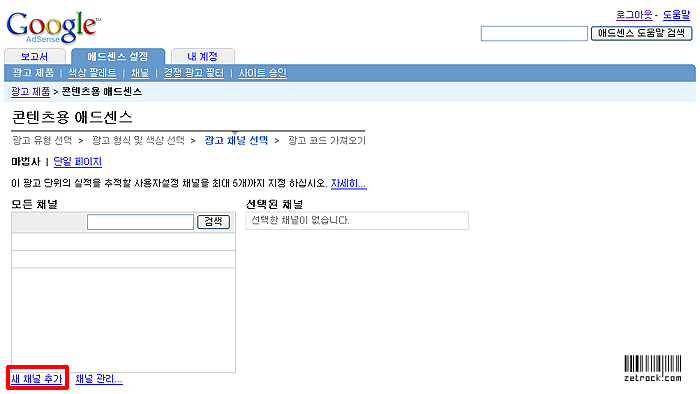
▶ "새 채널 추가" 버튼을 눌렀더니 새 채널의 이름을 입력하라는 창이 나왔습니다. 저는 우선 왼쪽의 광고에 채널을 설정하려 하므로 이름을 left 라고 했습니다. 채널이름은 어떻게 입력하든 상관이 없습니다. 알아보기 쉽게 하는게 보기도 좋겠죠? 입력하고 다음으로 넘어갑니다.
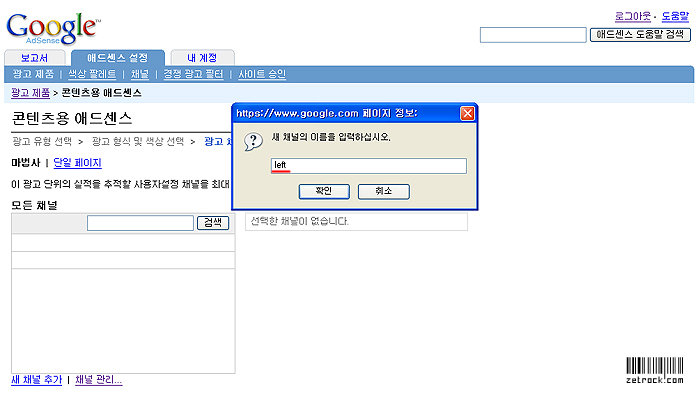
▶ 다음화면에 보시면 left 라는 채널이 생성이 되어 있는게 보이시죠? 아래의 계속하기 버튼을 누릅니다.
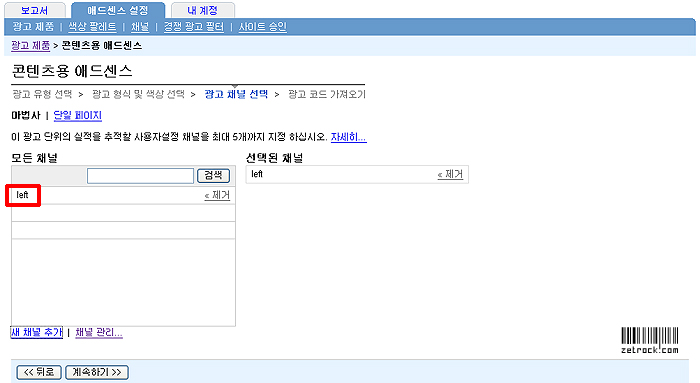
▶ 아래에 보이는 화면처럼 광고코드가 만들어졌습니다. left 라는 채널이 삽입이 되어있죠? 이 코드를 자신이 원하는 위치에 넣어주면 다 된겁니다. 고생 하셨어요! :D