MP3 용량 줄이기, RazorLame
2007. 5. 20. 00:49ㆍ인터넷/유용한 웹사이트
반응형
▶ 티스토리에 올릴수 있는 음원의 종류는 딱 한가지! 바로 MP3뿐이다. 업로드를 하려고 파일을 올렸는데 파일용량이 커서 업로드가 안된다는 창이 떴을때의 그 기분이란! Orz.. 그러다 보니 파일 용량을 줄이는 방법을 배워야 했고 결국엔 RazorLame 이라는 좋은 프로그램을 알게 되었다.
▶ 우선 레이져레임은 프리웨어로서 자유롭게 배포가 가능하다. 개발자에게 무척 감사하게 생각하고 있다. 우선 기능을 살펴보면 간편하게 Wav 파일을 MP3 파일로 변환시켜 주기도 하고 그 반대로 MP3 파일을 Wav 파일로 변환시켜 주기도 한다. 게다가 MP3를 같은 MP3로 음질을 낮춰서 용량을 바꿀수도 있어 예전처럼 MP3플레이어의 메모리가 작았을때 많이 사용되었던 프로그램이다. 하지만 지금도 여러모로 유용한 프로그램임에는 틀림없다.
▶ 굳이 단점을 꼽으라면 외산 프로그램이기 때문에 인터페이스가 영어이고 그 자체에 MP3변환 코덱(Lame파일)이 포함되어 있지 않아서 따로 설치해야 한다는 것이다. 하지만 여기에 그 코덱파일까지 첨부파일로 올려놓았으니 아래의 포스트를 참고해서 따라해보자!
▶ 여기서 언급할 레이져레임의 기능은 MP3파일의 용량을 줄이는 방법이다. 우선 아래의 첨부파일 두개를 다운로드 받고서 다음 단계로 고고씽~
▶ 두 파일을 다운로드 받았는가? 알집이나 기타 압축프로그램으로 두 파일 모두 압축을 풀어주고 먼저 Razorlame 폴더에 있는 설치파일을 눌러 설치한다.
▶ 설치라고 할것도 없는것이 압축이 해제된 폴더 안에 있는 RazorLame이라는 파일을 실행만 시키면 자동으로 프로그램이 설치 절차 없이 바로 시작된다. 고로 확인만 하고 창을 닫고 이번에는 Lame.rar 파일의 압축을 풀어주고 안에 있는 lamewin32.exe 파일을 실행시켜 설치한다. 그냥 next만 연속해서 눌러주면 알아서 자동으로 폴더에 설치가 된다.
▶ 이제부터는 그림을 보면서 MP3 파일의 용량을 줄여보도록 할것이다. 우선 샘플로 쓰이는 파일은 거미의 "친구라도 될걸 그랬어" 라는 노래인데 원곡 파일의 용량이 11,012KB 로서 약 11메가 정도되는 파일이다. 물론 티스토리의 MP3파일 업로드 한계가 10메가 이므로 바로 업로드는 불가능한 것을 확인했다. 자! 이제부터 캡쳐된 화면과 함께 본격적으로 배워보자!
첫번째☞ 위의 설치 단계를 거친후 Razorlame을 실행했을 때의 화면이다. 다음 단계로 고고씽~
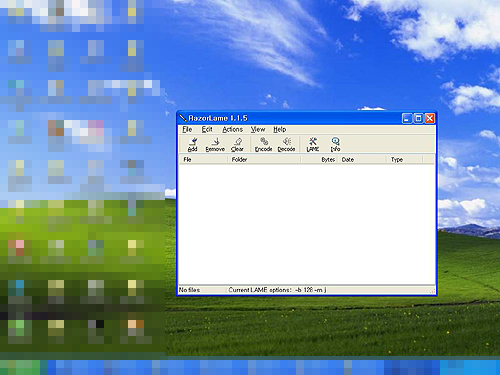
두번째☞ 용량을 줄일 파일을 불러오기전에 먼저 옵션을 지정해 주어야 하는데 밑줄이 그어진 EDIT창을 눌러서 Lame Options 를 클릭한다!
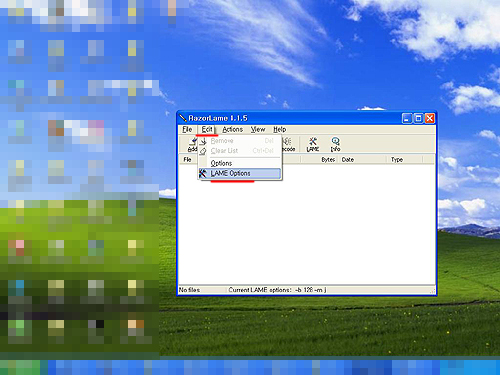
세번째☞ Lame Options를 누르면 아래의 옵션창이 뜨는데 밑줄을 보면 General 이라고 되어 있다. 여기는 일반적인 사항들을 지정해주는곳이다. 어렵다고? 한번만 알면 엄청나게 간단하다! 인내심을 갖자! 우선 숫자 1번이 체크되어 있는곳이 기본적으로 128KB로 지정되어 있을것이다. 왼쪽으로 옮길수록 파일용량은 줄어들되 음질은 안좋아지고 오른쪽으로 옮길수록 파일용량은 커지되 음질은 좋아진다고 생각하면 간단하다. 나는 임의대로 128의 절반인 64로 바꿨다. 그 다음 숫자2번은 Output Directory 라고 해서 파일이 변환되서 어디로 저장될지 그 위치를 설정해 주는 창이다. 기본적으로 숫자2의 옆에 보면 첫번째동그라미에 체크가 되어 있는데 두번째로 옮겨주고 빨간색으로 V자 체크가 되어진 곳을 눌러서 위치를 설정해준다. 나는 임의대로 바탕화면으로 설정했다.
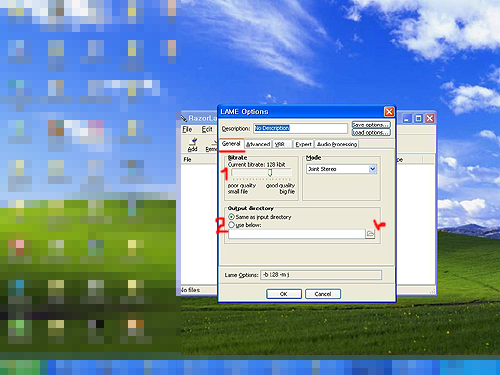
네번째☞ 다음 밑줄쳐진 Advanced를 누르면 아래의 화면이 보이는데 V자 체크된곳에 None Speed Quality의 세가지 항목을 고를수 있게 되어있다. 여긴 최적화 창으로서 스피드를 고르면 빠르게 변환이 진행되고 퀄리티를 누르면 음질에 더 초점을 맞추고 변환이 진행된다. 빠른게 좋기 때문에 Speed를 지정했다.
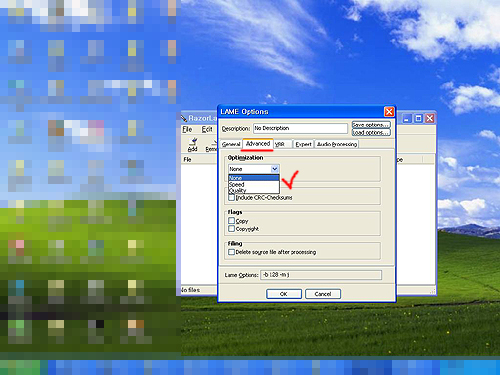
다섯번째☞ 이전단계에서 Advanced 탭을 눌렀었는데 이번엔 그 옆의 VBR 탭을 누른다. V자 체크된곳도 역시 마찬가지로 음질을 설저애 주는 곳이다. 아까 64로 설정했었기 때문에 이 탭에서도 64로 지정해준다. 화면은 320으로 되어있다. 이제 옵션설정이 끝났다! 밑에 보이는 OK 버튼을 누른다!
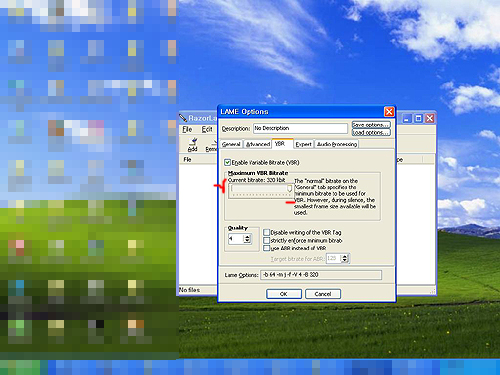
여섯번째☞ 옵션설정을 마친후 OK 버튼을 누르면 다시 최초의 실행창이 나오는데 여기서 화살표 체크가 된곳에 있는 Add 버튼을 눌러준다! 변환할 파일을 불러오는 것이다!
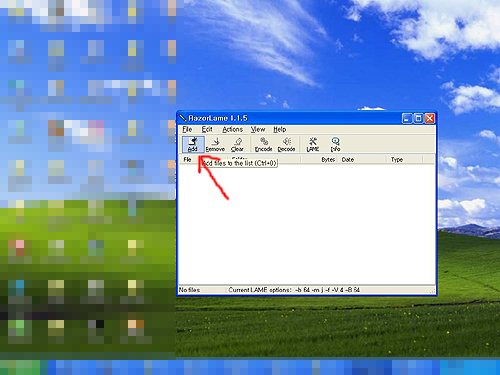
일곱번째☞ Add 버튼을 누르면 아래처럼 열기창이 나오는데 필자는 임의대로 컴퓨터에 저장되어 있는 거미의 친구라도 될걸 그랬어(MP3 파일) 를 지정해주고 열기 버튼을 눌렀다. 이런 방식으로 자신의 컴퓨터에 있는 MP3 파일중 변환할 파일을 불러온다.
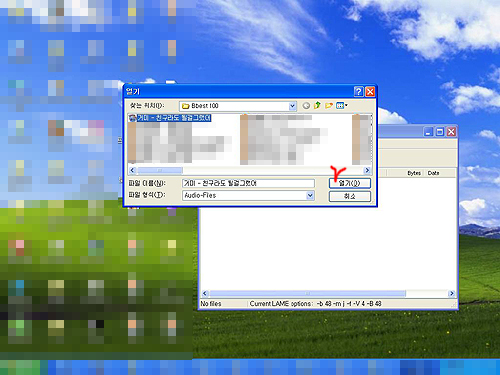
여덟번째☞ 자 여기까지 오느라 고생이 많았다. 이젠 고지에 거의 다 도달했다. 화면에 보면 거미의 노래가 추가되어 있는것을 확인할수 있다. 확인이 됐다면 V자 체크가 그려진 Encode 탭을 클릭한다! 이게 바로 우리가 원하는 변환하기 버튼이다!
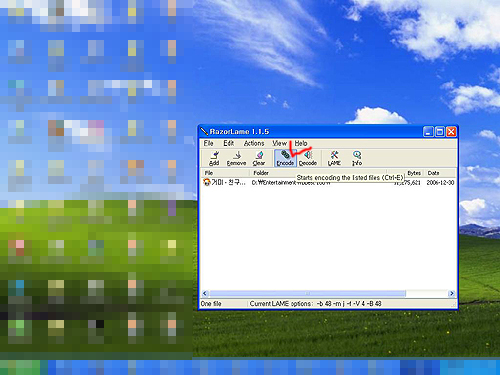
아홉번째☞ 변환작업이 진행되고 있는 모습이다. 이 창이 떠있으면 변환이 끝날때를 기다리기만 하면 된다. 다음 단계로 넘어가서 파일의 크기가 어떻게 달라졌는지 알아보자!
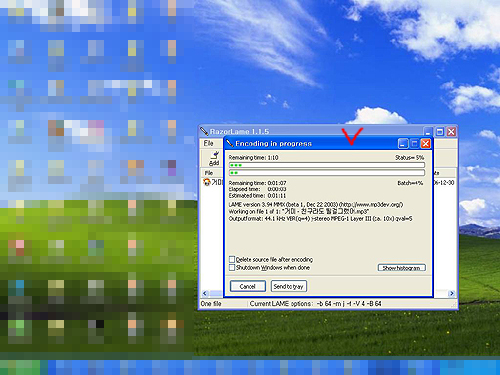
열번째☞ 원본 파일과 변환된 파일의 크기를 비교해 본 화면이다. 변환전 11 메가의 크기였던 원본 파일이 거의 5분의 1의 크기인 2 메가로 줄어들었음을 확인 할수있다. 음질과 파일크기에 따라 자유자재로 선택해서 자신의 기호에 맞게 사용하면 된다!
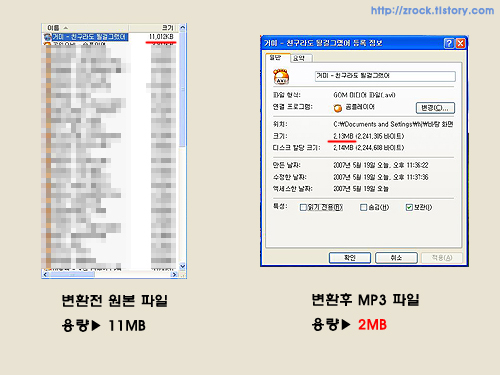
▶ 우선 레이져레임은 프리웨어로서 자유롭게 배포가 가능하다. 개발자에게 무척 감사하게 생각하고 있다. 우선 기능을 살펴보면 간편하게 Wav 파일을 MP3 파일로 변환시켜 주기도 하고 그 반대로 MP3 파일을 Wav 파일로 변환시켜 주기도 한다. 게다가 MP3를 같은 MP3로 음질을 낮춰서 용량을 바꿀수도 있어 예전처럼 MP3플레이어의 메모리가 작았을때 많이 사용되었던 프로그램이다. 하지만 지금도 여러모로 유용한 프로그램임에는 틀림없다.
▶ 굳이 단점을 꼽으라면 외산 프로그램이기 때문에 인터페이스가 영어이고 그 자체에 MP3변환 코덱(Lame파일)이 포함되어 있지 않아서 따로 설치해야 한다는 것이다. 하지만 여기에 그 코덱파일까지 첨부파일로 올려놓았으니 아래의 포스트를 참고해서 따라해보자!
▶ 여기서 언급할 레이져레임의 기능은 MP3파일의 용량을 줄이는 방법이다. 우선 아래의 첨부파일 두개를 다운로드 받고서 다음 단계로 고고씽~
▶ 두 파일을 다운로드 받았는가? 알집이나 기타 압축프로그램으로 두 파일 모두 압축을 풀어주고 먼저 Razorlame 폴더에 있는 설치파일을 눌러 설치한다.
▶ 설치라고 할것도 없는것이 압축이 해제된 폴더 안에 있는 RazorLame이라는 파일을 실행만 시키면 자동으로 프로그램이 설치 절차 없이 바로 시작된다. 고로 확인만 하고 창을 닫고 이번에는 Lame.rar 파일의 압축을 풀어주고 안에 있는 lamewin32.exe 파일을 실행시켜 설치한다. 그냥 next만 연속해서 눌러주면 알아서 자동으로 폴더에 설치가 된다.
▶ 이제부터는 그림을 보면서 MP3 파일의 용량을 줄여보도록 할것이다. 우선 샘플로 쓰이는 파일은 거미의 "친구라도 될걸 그랬어" 라는 노래인데 원곡 파일의 용량이 11,012KB 로서 약 11메가 정도되는 파일이다. 물론 티스토리의 MP3파일 업로드 한계가 10메가 이므로 바로 업로드는 불가능한 것을 확인했다. 자! 이제부터 캡쳐된 화면과 함께 본격적으로 배워보자!
첫번째☞ 위의 설치 단계를 거친후 Razorlame을 실행했을 때의 화면이다. 다음 단계로 고고씽~
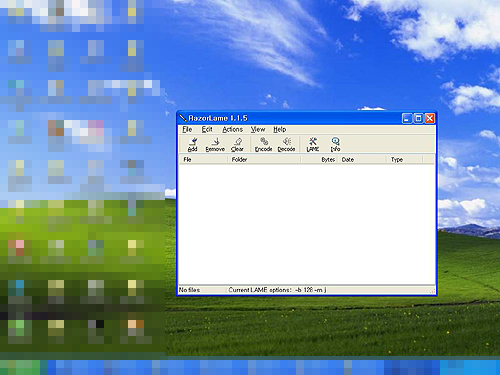
두번째☞ 용량을 줄일 파일을 불러오기전에 먼저 옵션을 지정해 주어야 하는데 밑줄이 그어진 EDIT창을 눌러서 Lame Options 를 클릭한다!
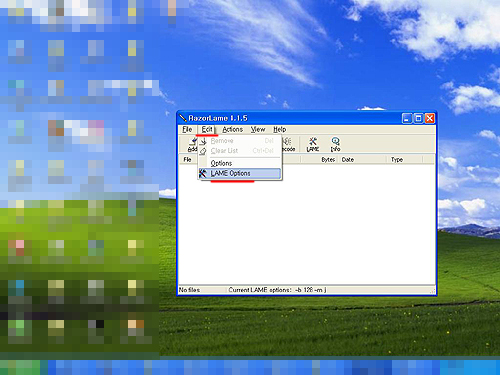
세번째☞ Lame Options를 누르면 아래의 옵션창이 뜨는데 밑줄을 보면 General 이라고 되어 있다. 여기는 일반적인 사항들을 지정해주는곳이다. 어렵다고? 한번만 알면 엄청나게 간단하다! 인내심을 갖자! 우선 숫자 1번이 체크되어 있는곳이 기본적으로 128KB로 지정되어 있을것이다. 왼쪽으로 옮길수록 파일용량은 줄어들되 음질은 안좋아지고 오른쪽으로 옮길수록 파일용량은 커지되 음질은 좋아진다고 생각하면 간단하다. 나는 임의대로 128의 절반인 64로 바꿨다. 그 다음 숫자2번은 Output Directory 라고 해서 파일이 변환되서 어디로 저장될지 그 위치를 설정해 주는 창이다. 기본적으로 숫자2의 옆에 보면 첫번째동그라미에 체크가 되어 있는데 두번째로 옮겨주고 빨간색으로 V자 체크가 되어진 곳을 눌러서 위치를 설정해준다. 나는 임의대로 바탕화면으로 설정했다.
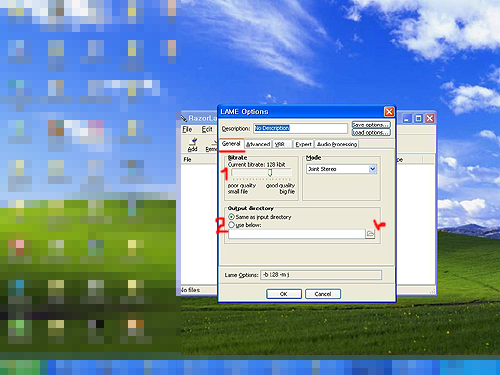
네번째☞ 다음 밑줄쳐진 Advanced를 누르면 아래의 화면이 보이는데 V자 체크된곳에 None Speed Quality의 세가지 항목을 고를수 있게 되어있다. 여긴 최적화 창으로서 스피드를 고르면 빠르게 변환이 진행되고 퀄리티를 누르면 음질에 더 초점을 맞추고 변환이 진행된다. 빠른게 좋기 때문에 Speed를 지정했다.
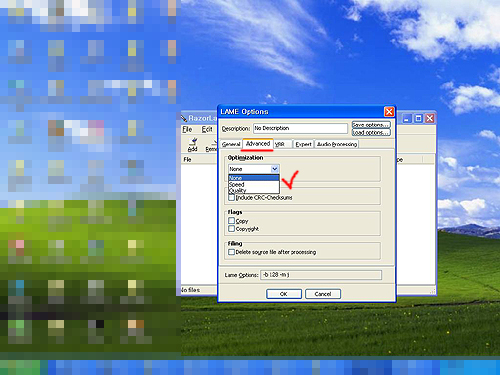
다섯번째☞ 이전단계에서 Advanced 탭을 눌렀었는데 이번엔 그 옆의 VBR 탭을 누른다. V자 체크된곳도 역시 마찬가지로 음질을 설저애 주는 곳이다. 아까 64로 설정했었기 때문에 이 탭에서도 64로 지정해준다. 화면은 320으로 되어있다. 이제 옵션설정이 끝났다! 밑에 보이는 OK 버튼을 누른다!
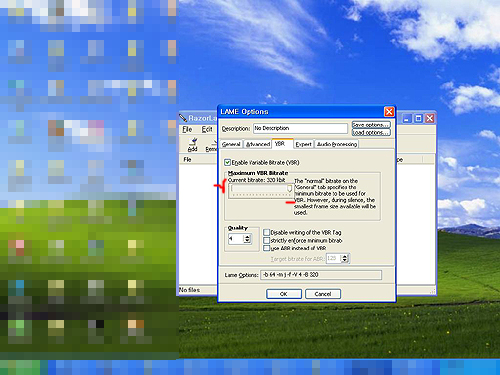
여섯번째☞ 옵션설정을 마친후 OK 버튼을 누르면 다시 최초의 실행창이 나오는데 여기서 화살표 체크가 된곳에 있는 Add 버튼을 눌러준다! 변환할 파일을 불러오는 것이다!
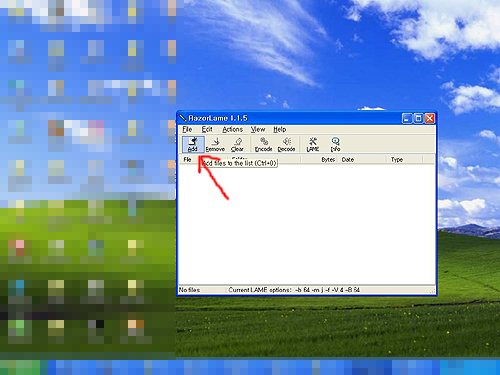
일곱번째☞ Add 버튼을 누르면 아래처럼 열기창이 나오는데 필자는 임의대로 컴퓨터에 저장되어 있는 거미의 친구라도 될걸 그랬어(MP3 파일) 를 지정해주고 열기 버튼을 눌렀다. 이런 방식으로 자신의 컴퓨터에 있는 MP3 파일중 변환할 파일을 불러온다.
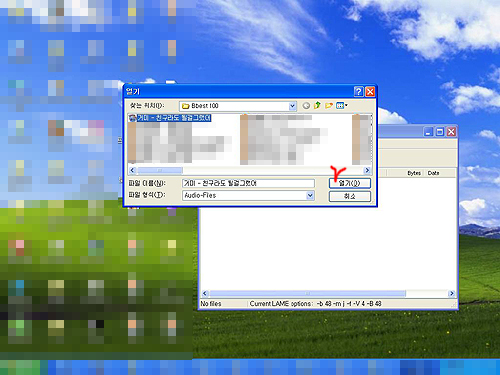
여덟번째☞ 자 여기까지 오느라 고생이 많았다. 이젠 고지에 거의 다 도달했다. 화면에 보면 거미의 노래가 추가되어 있는것을 확인할수 있다. 확인이 됐다면 V자 체크가 그려진 Encode 탭을 클릭한다! 이게 바로 우리가 원하는 변환하기 버튼이다!
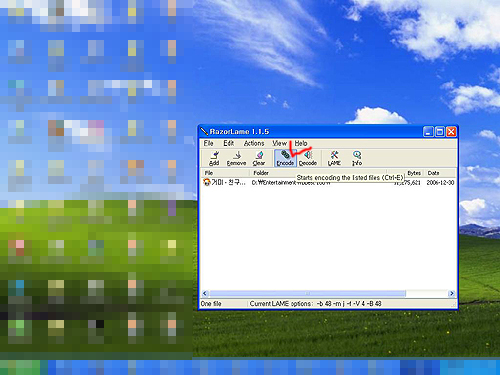
아홉번째☞ 변환작업이 진행되고 있는 모습이다. 이 창이 떠있으면 변환이 끝날때를 기다리기만 하면 된다. 다음 단계로 넘어가서 파일의 크기가 어떻게 달라졌는지 알아보자!
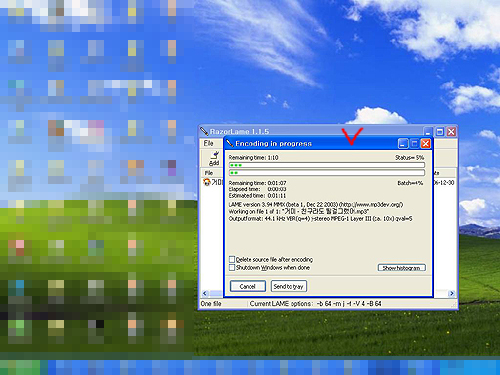
열번째☞ 원본 파일과 변환된 파일의 크기를 비교해 본 화면이다. 변환전 11 메가의 크기였던 원본 파일이 거의 5분의 1의 크기인 2 메가로 줄어들었음을 확인 할수있다. 음질과 파일크기에 따라 자유자재로 선택해서 자신의 기호에 맞게 사용하면 된다!
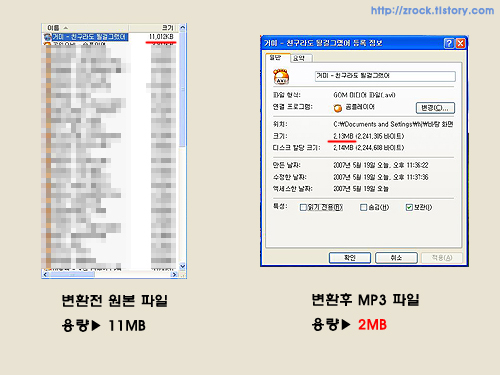
반응형
 invalid-file
invalid-file