수익☞ 초보자를 위한 애드센스 시작하기▶ 계정만들기 Vol.1
2007. 5. 20. 10:45ㆍ블로그/블로그 돈벌기
반응형
▶ 주위에서 애드센스로 한달에 1천달러 아니 1만달러까지 올리는 사람까지 생겼다는 소식이 종종 들리곤 한다! 그리고 미국의 풀타임블로거가 1억원짜리 수표를 받은 사진을 올려 화제가 되기도 했다. 견물생심이라 했던가? 이들을 보고 있자니 우리도 사람인지라 애드센스를 달아서 수익을 창출 (돈을 벌자!) 하고 싶은 마음이 생기는건 어쩔수 없나보다!
▶ 뭐 나도 설치한지 얼마 되지 않았지만 처음에 애드센스에 가입하려니 막막했다. 가입에 대해서 나같은 애드센스에 생소한 무지한 이를 충분히 이해시킬만한 자세한 포스팅을 보지 못해서 여러가지 시행착오를 거쳐야했다. 결국에 다 해냈다고 생각했을때는 주소를 잘못기입하여 애드센스팀으로 부터 빠꾸 (기입사항을 잘못적거나 빠뜨리면 수정권고 메일이 온다.) 당해서 영문주소 기입법을 새로 배워야 하기도 했다. 나중에 알고보니 이것도 검색한번으로 끝나는 일이었다! ㅡ..ㅡ
▶ 초보자를 위한 애드센스 가이드라서 그런지 한번이라도 계정을 만들어보거나 지금 시행하고 있는 애드센서들에게는 참으로 유치한 글이 될수도 있을 것이다. 하지만 초보들은 아무것도 모른다. 이 글은 애드센스 초심자를 대상으로 작성된 글이므로 고수들은 간단히 패스하기 바란다! 이제부터 본격적으로 첫번째 단계인 계정을 만들어보자!
첫번째☞ 구글 애드센스 사이트로 접속한다 요 위의 이미지를 클릭하면 다음과 같은 화면이 나올것이다. 여기서 오른쪽 상단에 보이는 지금가입을 클릭한다!
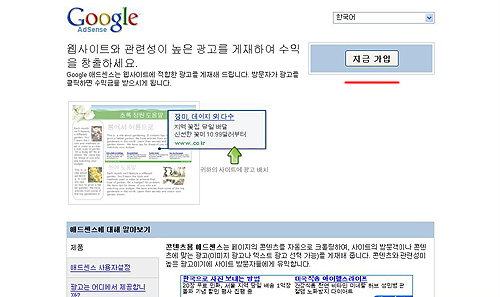
두번째☞ 첫번째 단계에서 지금가입 버튼을 누르면 아래의 화면이 나타난다! 설명하기 쉽도록 숫자로 1부터 번호를 매겨놓았으므로 창을 하나 열어 놓고 이쪽 저쪽으로 왔다갔다 하면서 따라하면 된다!
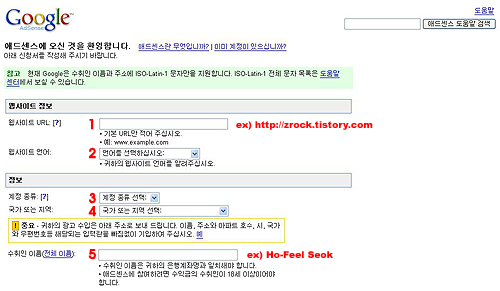
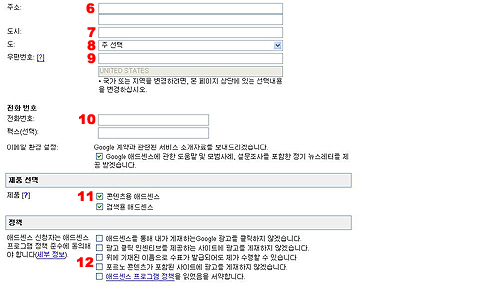

숫자1▶ 웹사이트URL: 자신의 블로그 주소를 기입하면 된다. 예를 들면 내 블로그의 경우 http://zrock.tistory.com 이라고 기입하고 다음단계로 고고~
숫자2▶ 웹사이트언어: 자신이 사용하는 블로그의 주언어를 선택해 준다. 솔직히 영어로 된 블로그가 몇개나 될까! 혹시 영어로된 블로그를 운영중이라면 영어를 선택하겠지만 대부분의 사용자는 한글을 사용하고 있으니 밑에서 세번째에 있는 한국어 를 선택!
숫자3▶ 계정종류: 개인과 비즈니스를 선택할수 있는데 개인 을 선택한다!
숫자4▶ 국가또는지역: 밑에서 다섯번째에 있는 한국 선택!
숫자5▶ 수취인이름(전체이름): 영어로 자신의 풀네임을 적는다! 내 이름이 석호필 이라고 예를 들었을 경우 Ho-Feel Seok 이라고 적어주면 된다!
숫자6▶ 주소: 차후 자신의 애드센스 계정에 수익이 생겨서 수표를 수령하게 될 주소를 기입하는 란이다. 여기도 영어로 작성을 해야하는데 나처럼 토익점수가 신발사이즈처럼 나오는 사람이라도 걱정없다. 우리에겐 검색엔진이 있으니까! ㅡ..ㅡ 새 창을 열어 네이버에 접속! 검색창에 영문주소 라고 기입하고 검색 클릭! 그러면 아래와 같은 화면이 나온다!
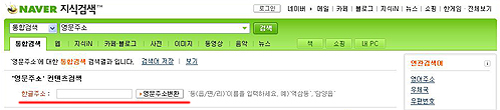
☞ 빨간색으로 밑줄이 그어진 부분에 임의대로 내가 헤이리에 산다고 가정, 헤이리 라고 입력하고 영문주소변환 버튼을 눌러보면 아래와 같은 화면이 나온다!
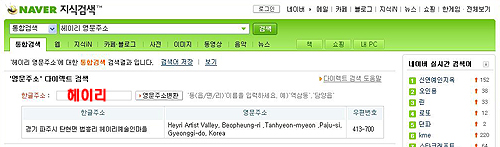
☞ 영문주소 란이 보이는가? 그대로 주소란에 기입해주면 된다! 만일 내가 헤이리 예술인 마을 707-1번지에 산다고 가정하면 제일 앞에다 707-1 Bunji, 를 넣어주면 된다!
숫자7▶ 도시: 내가 경기도 파주시에 산다고 가정했을 경우 Paju-si 라고 입력하면 된다. 이전 단계에서 주소를 입력해놓았으니 거기서 시이름 부분을 영어로 기입하면 된다!
숫자8▶ 도: 자신이 살고 있는 지역의 도이름을 선택하면 된다! 앞에서 주소입력을 제대로 했다면 자신에게 맞는 도가 반드시 나오게 되어 있다!
숫자9▶ 우편번호: 위에 영문주소 검색란이 보이는가? 아까 작업했던 창을 열어서 우편번호를 확인하고 기입해준다. 혹시 그 창을 닫았다면 네이버에서 우편번호 라고 검색해서 찾으면 간단히 알아낼수 있다!
숫자10▶ 전화번호: 항시 받을수 있는 핸드폰 번호를 입력한다. 핸드폰이 없다면 집전화나 사무실 전화도 무관하다.
숫자11▶ 제품선택: 콘텐츠용 애드센스와 검색용 애드센스가 있는데 두개 모두 체크해준다.
숫자12▶ 정책: 다섯개의 글들이 있는데 모두 체크해준다. 이것은 일종의 서약같은 것으로 이해하면 된다. 혹은 약관동의서랄까?
정보제출▶ 위의 모든 과정이 끝났으면 가장 아래에 있는 정보제출 버튼을 누른다! 제대로 입력했다는 가정하에 다음단계로 넘어가보자! 정보제출버튼을 누르면 아래의 화면이 나온다. 숫자1번은 구글 계정이 있는사람이 선택하고 숫자2번은 구글계정이 없고 다른 이메일 주소를 사용하는 사람이 선택하는 창이다. 나는 2번을 선택했는데 아래의 이메일 주소 입력창이 나왔다.
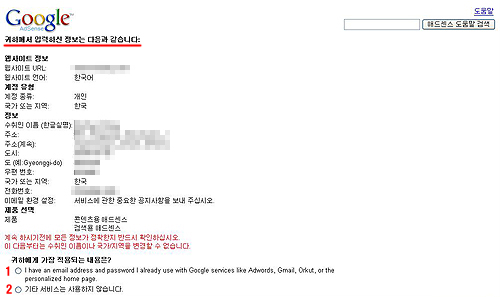
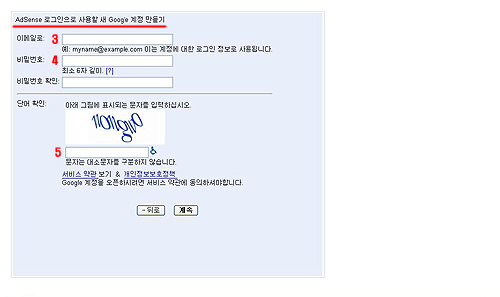
☞ 숫자3번에는 구글 애드센스에 로그인할때 사용할 자신의 이메일 주소를 기입하면 된다. 그리고 숫자4번에는 비밀번호를 기입한다. 비밀번호 확인란에는 똑같은 비밀번호를 한번더 기입해준다. 이제 숫자5번에는 5번위에 나타난 그림에 표시된 문자를 그대로 입력해주면 된다. 다 됐다면 아래에 있는 계속 버튼을 누른다.
▶ 계속 버튼을 누르면 아래의 화면이 나온다. 빨간색으로 밑줄그어진 부분을 읽어보면 "제공하신 이메일 주소로 저희가 보내드린 이메일을 확인해 주시기 바랍니다." 라고 적혀있다. 다음 단계로 고고~
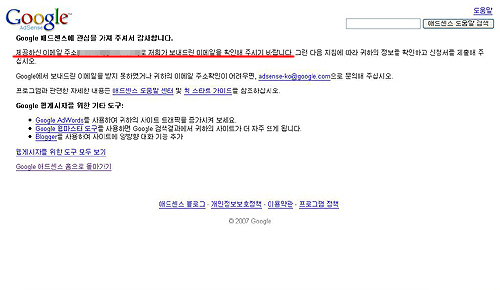
▶ 바로 달려가서 메일을 확인한 결과 구글에서 메일이 한통 와 있다. 메일 제목은 Google 애드센스 정보 확인 두둥~
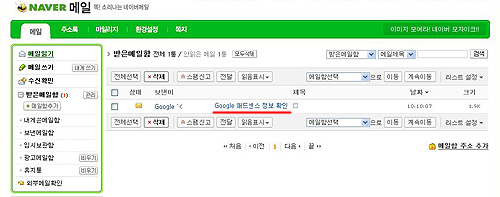
▶ 메일을 클릭해서 내용을 열어봤더니 아래처럼 친절한 안내의 내용이 담겨있었다. 다른건 읽어볼 필요도 없고 빨간색 밑줄이 그어진 부분을 읽어보자! "연결되지 않으면 전체 URL을 복사하여 웹 브라우져의 주소 창에 붙여 넣은 다음 키보드의 'Enter' 키를 누르십시오." 라고 되어 있다. 무슨 말이냐? 빨간색 밑줄 위에 적혀진 주소를 복사해서 주소창에다 붙여넣고 엔터키를 누른다!
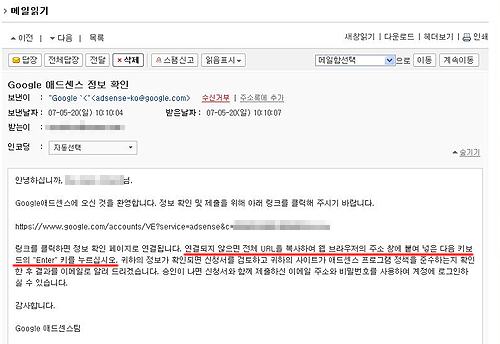
▶ 시키는 대로 했더니 아래의 화면이 나왔다. 빨간색 밑줄이 그어진 부분을 클릭!
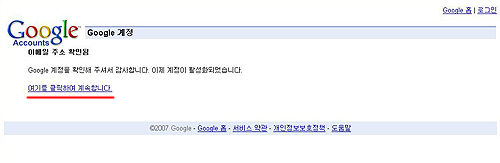
▶ 밑줄이 그어진 부분을 읽어보자! "제출하신 신청서는 현재 검토중이며 1~2일 후 귀하께 결과를 알려드립니다." 라고 친절하게 설명되어 있다. 이젠 모든 과정이 끝났다! 인내심을 갖고 구글의 회신메일을 기다려 보자!
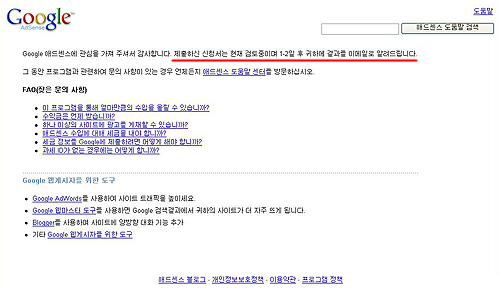
마치면서▶ 다음 이야기 Vol.2 는 이틀정도 후에 업데이트 됩니다! ^-^
▶ 뭐 나도 설치한지 얼마 되지 않았지만 처음에 애드센스에 가입하려니 막막했다. 가입에 대해서 나같은 애드센스에 생소한 무지한 이를 충분히 이해시킬만한 자세한 포스팅을 보지 못해서 여러가지 시행착오를 거쳐야했다. 결국에 다 해냈다고 생각했을때는 주소를 잘못기입하여 애드센스팀으로 부터 빠꾸 (기입사항을 잘못적거나 빠뜨리면 수정권고 메일이 온다.) 당해서 영문주소 기입법을 새로 배워야 하기도 했다. 나중에 알고보니 이것도 검색한번으로 끝나는 일이었다! ㅡ..ㅡ
▶ 초보자를 위한 애드센스 가이드라서 그런지 한번이라도 계정을 만들어보거나 지금 시행하고 있는 애드센서들에게는 참으로 유치한 글이 될수도 있을 것이다. 하지만 초보들은 아무것도 모른다. 이 글은 애드센스 초심자를 대상으로 작성된 글이므로 고수들은 간단히 패스하기 바란다! 이제부터 본격적으로 첫번째 단계인 계정을 만들어보자!
첫번째☞ 구글 애드센스 사이트로 접속한다 요 위의 이미지를 클릭하면 다음과 같은 화면이 나올것이다. 여기서 오른쪽 상단에 보이는 지금가입을 클릭한다!
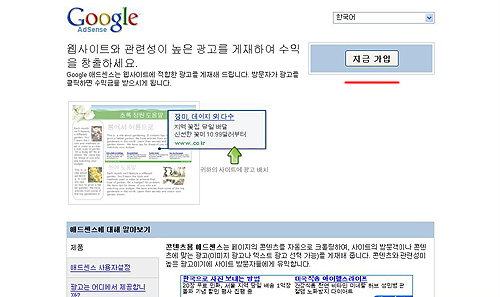
두번째☞ 첫번째 단계에서 지금가입 버튼을 누르면 아래의 화면이 나타난다! 설명하기 쉽도록 숫자로 1부터 번호를 매겨놓았으므로 창을 하나 열어 놓고 이쪽 저쪽으로 왔다갔다 하면서 따라하면 된다!
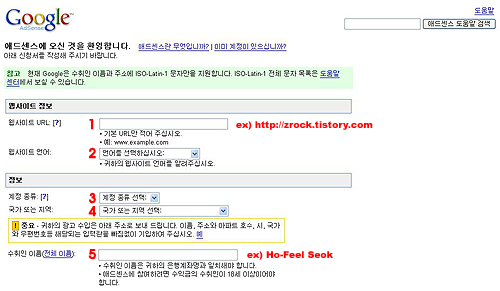
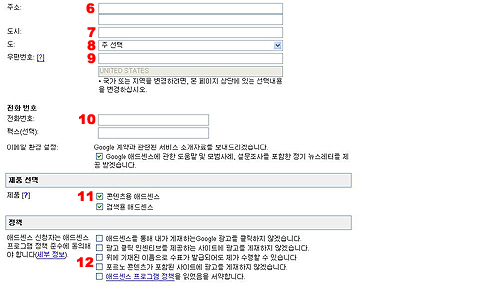

숫자1▶ 웹사이트URL: 자신의 블로그 주소를 기입하면 된다. 예를 들면 내 블로그의 경우 http://zrock.tistory.com 이라고 기입하고 다음단계로 고고~
숫자2▶ 웹사이트언어: 자신이 사용하는 블로그의 주언어를 선택해 준다. 솔직히 영어로 된 블로그가 몇개나 될까! 혹시 영어로된 블로그를 운영중이라면 영어를 선택하겠지만 대부분의 사용자는 한글을 사용하고 있으니 밑에서 세번째에 있는 한국어 를 선택!
숫자3▶ 계정종류: 개인과 비즈니스를 선택할수 있는데 개인 을 선택한다!
숫자4▶ 국가또는지역: 밑에서 다섯번째에 있는 한국 선택!
숫자5▶ 수취인이름(전체이름): 영어로 자신의 풀네임을 적는다! 내 이름이 석호필 이라고 예를 들었을 경우 Ho-Feel Seok 이라고 적어주면 된다!
숫자6▶ 주소: 차후 자신의 애드센스 계정에 수익이 생겨서 수표를 수령하게 될 주소를 기입하는 란이다. 여기도 영어로 작성을 해야하는데 나처럼 토익점수가 신발사이즈처럼 나오는 사람이라도 걱정없다. 우리에겐 검색엔진이 있으니까! ㅡ..ㅡ 새 창을 열어 네이버에 접속! 검색창에 영문주소 라고 기입하고 검색 클릭! 그러면 아래와 같은 화면이 나온다!
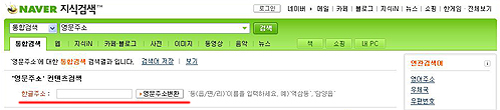
☞ 빨간색으로 밑줄이 그어진 부분에 임의대로 내가 헤이리에 산다고 가정, 헤이리 라고 입력하고 영문주소변환 버튼을 눌러보면 아래와 같은 화면이 나온다!
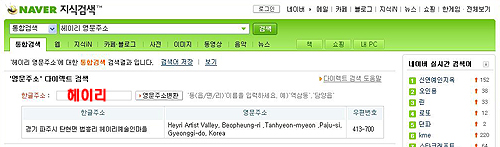
☞ 영문주소 란이 보이는가? 그대로 주소란에 기입해주면 된다! 만일 내가 헤이리 예술인 마을 707-1번지에 산다고 가정하면 제일 앞에다 707-1 Bunji, 를 넣어주면 된다!
숫자7▶ 도시: 내가 경기도 파주시에 산다고 가정했을 경우 Paju-si 라고 입력하면 된다. 이전 단계에서 주소를 입력해놓았으니 거기서 시이름 부분을 영어로 기입하면 된다!
숫자8▶ 도: 자신이 살고 있는 지역의 도이름을 선택하면 된다! 앞에서 주소입력을 제대로 했다면 자신에게 맞는 도가 반드시 나오게 되어 있다!
숫자9▶ 우편번호: 위에 영문주소 검색란이 보이는가? 아까 작업했던 창을 열어서 우편번호를 확인하고 기입해준다. 혹시 그 창을 닫았다면 네이버에서 우편번호 라고 검색해서 찾으면 간단히 알아낼수 있다!
숫자10▶ 전화번호: 항시 받을수 있는 핸드폰 번호를 입력한다. 핸드폰이 없다면 집전화나 사무실 전화도 무관하다.
숫자11▶ 제품선택: 콘텐츠용 애드센스와 검색용 애드센스가 있는데 두개 모두 체크해준다.
숫자12▶ 정책: 다섯개의 글들이 있는데 모두 체크해준다. 이것은 일종의 서약같은 것으로 이해하면 된다. 혹은 약관동의서랄까?
정보제출▶ 위의 모든 과정이 끝났으면 가장 아래에 있는 정보제출 버튼을 누른다! 제대로 입력했다는 가정하에 다음단계로 넘어가보자! 정보제출버튼을 누르면 아래의 화면이 나온다. 숫자1번은 구글 계정이 있는사람이 선택하고 숫자2번은 구글계정이 없고 다른 이메일 주소를 사용하는 사람이 선택하는 창이다. 나는 2번을 선택했는데 아래의 이메일 주소 입력창이 나왔다.
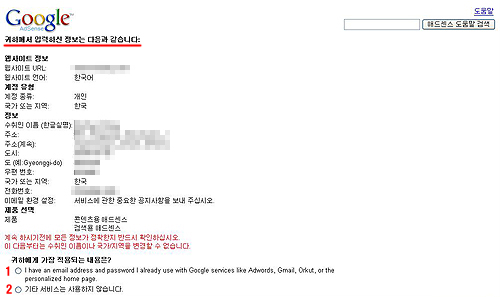
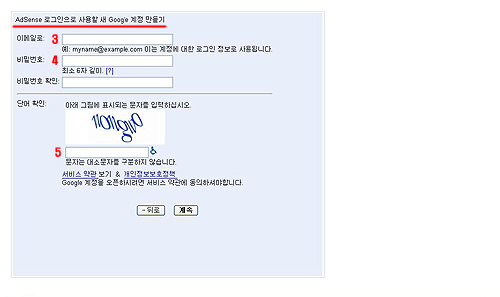
☞ 숫자3번에는 구글 애드센스에 로그인할때 사용할 자신의 이메일 주소를 기입하면 된다. 그리고 숫자4번에는 비밀번호를 기입한다. 비밀번호 확인란에는 똑같은 비밀번호를 한번더 기입해준다. 이제 숫자5번에는 5번위에 나타난 그림에 표시된 문자를 그대로 입력해주면 된다. 다 됐다면 아래에 있는 계속 버튼을 누른다.
▶ 계속 버튼을 누르면 아래의 화면이 나온다. 빨간색으로 밑줄그어진 부분을 읽어보면 "제공하신 이메일 주소로 저희가 보내드린 이메일을 확인해 주시기 바랍니다." 라고 적혀있다. 다음 단계로 고고~
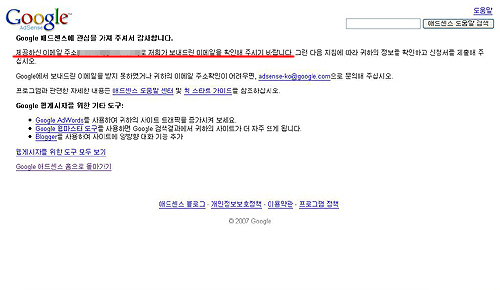
▶ 바로 달려가서 메일을 확인한 결과 구글에서 메일이 한통 와 있다. 메일 제목은 Google 애드센스 정보 확인 두둥~
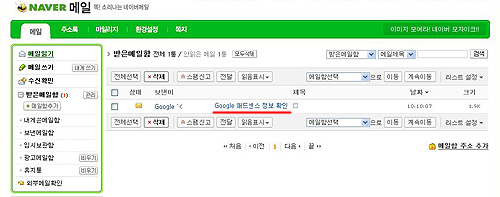
▶ 메일을 클릭해서 내용을 열어봤더니 아래처럼 친절한 안내의 내용이 담겨있었다. 다른건 읽어볼 필요도 없고 빨간색 밑줄이 그어진 부분을 읽어보자! "연결되지 않으면 전체 URL을 복사하여 웹 브라우져의 주소 창에 붙여 넣은 다음 키보드의 'Enter' 키를 누르십시오." 라고 되어 있다. 무슨 말이냐? 빨간색 밑줄 위에 적혀진 주소를 복사해서 주소창에다 붙여넣고 엔터키를 누른다!
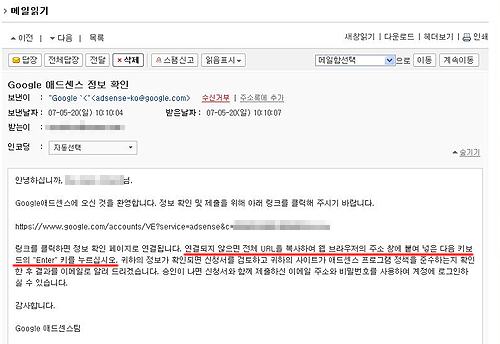
▶ 시키는 대로 했더니 아래의 화면이 나왔다. 빨간색 밑줄이 그어진 부분을 클릭!
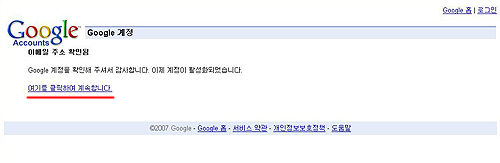
▶ 밑줄이 그어진 부분을 읽어보자! "제출하신 신청서는 현재 검토중이며 1~2일 후 귀하께 결과를 알려드립니다." 라고 친절하게 설명되어 있다. 이젠 모든 과정이 끝났다! 인내심을 갖고 구글의 회신메일을 기다려 보자!
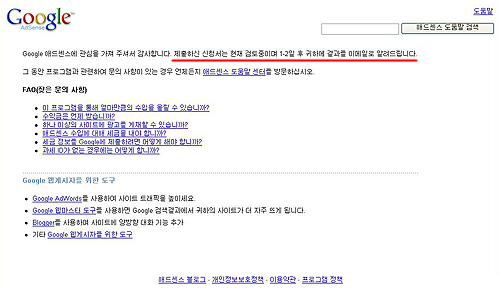
마치면서▶ 다음 이야기 Vol.2 는 이틀정도 후에 업데이트 됩니다! ^-^